Cet article présente en détail toutes les dernières nouveautés incluses dans le plugin 1 pour EEP17.
Amélioration de la fonction Dupliquer en parallèle
Jusqu'à présent, EEP utilisait comme points de référence le début et la fin d’une voie pour dupliquer parallèlement une voie. Un problème de duplication survenaient principalement avec les types de courbes Clothoide et Cubique, tout particulièrement lorsque la case à cocher Relatif au suivi était cochée.
Avec le plug-in 1 pour EEP 17.1, un nouveau type de courbe intitulée la ligne polygonale est générée pour les deux types de courbes précédemment citées (Clothoïde et Cubique).
D'après le manuel, différents points de la courbe à dupliquer sont pris en compte puis déplacés parallèlement. Ces points serviront de base pour le calcul de la ligne polygonale. Apparemment ce nouveau type de courbe permet une bien meilleure duplication de la voie. C'est ce que nous allons essayer de constater avec la même image réalisée avec et sans le plugin installé.
Note : L'exercice ci-dessous suppose l'installation du plugin 1.
Pour ce petit exercice, créez un projet avec les paramètres standards. Ensuite, sélectionnez le style de voie !V7 Beton2 Schw C LZB LW1 comme dans l'image ci-dessous :

Maintenant, posez une section de voie standard sur votre plan comme ceci :

Une fois la voie sélectionnée, ouvrez le menu contextuel et choisissez Propriétés de la voie dans le menu pour afficher la fenêtre comme dans la figure n° 3.
Dans les propriétés, vous allez choisir type de courbe : Clothoïde, avec comme caractéristiques Angle + Longueur et pour terminer, une valeur de 10° pour l'angle B :

Une fois terminer, cliquez sur le bouton OK pour valider l'opération. Vous devriez avoir une nouvelle courbe comme ceci :

Jusqu'à présent, rien de bien transcendant. Maintenant sélectionnez la voie et dupliquez-la avec les valeurs standards comme dans l'image ci-dessous en cliquant sur le bouton du milieu :

Et voici le résultat :

Visiblement la voie dupliquée est identique à la voie d'origine. Vérifions cela en mode 3D :

Maintenant et à titre de comparaison, ci-dessous la même image réalisée à partir d'EEP16 avec l'application des paramètres à l'identique :

Au premier coup d’œil, pas évident de voir une différence. On peut tout de même noter une très légère amélioration concernant la courbure de la voie. Avec EEP17 la courbure est plus linéaire alors qu'avec EEP16, la courbure est constituée d'une succession de petits segments droits. Au moins sur cet aspect, EEP17 apporte une amélioration visuelle concernant les courbes.
Pour comprendre où se situe l'amélioration concernant la fonction de duplication en parallèle, il faut ouvrir la fenêtre des propriétés de la voie dupliquée et comparer entre les deux versions EEP. Regardons d'abord les propriétés de la clothoïde sous EEP17 plugin 1 :

Vous pouvez remarquer le nouveau type de courbe intitulé Ligne polygonale (non modifiable).
La ligne polygonale n'est pas modifiable et n’est pas disponible pour tous les différents types de courbes. Il s’agit d’une courbe calculée automatiquement par le programme dès lors qu’une duplication de voie la rend nécessaire.
Regardons maintenant les mêmes propriétés de la voie dupliquée mais cette fois-ci sous EEP16 :

Comme nous pouvons le constater, la voie dupliquée qui, à l'origine était une courbe clothoïde a été transformée en type de courbe Cubique et naturellement les deux types de courbes n'ont pas du tout les mêmes paramètres. Ainsi les voies dupliquées ne peuvent pas être identiques et cela peut engendrer les erreurs dans la construction de courbes fidèles à la réalité des réseaux ferroviaires réels.
Attribution multiple dans les contacts pour les itinéraires
La possibilité de sélectionner plusieurs itinéraires est désormais possible ! Avant ce plugin1, un seul itinéraire pouvait être sélectionné dans les propriétés Pour et Pas pour. Ainsi, pour une action donnée, il fallait créer autant de contacts qu'il y avait d'itinéraires à tester. Maintenant, l'opération peut être possible à partir d'un seul contact.
Avant le plugin 1 pour EEP17, La valeur par défaut dans la liste des itinéraires était positionnée sur Tous ce qui signifie que le contact réagissait à tous les itinéraires existants dans un réseau. Exemple par l'image :
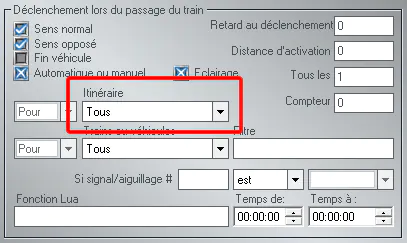
A partir du plugin 1 pour EEP17, aucun itinéraire est sélectionné (coché) par défaut lorsque vous ouvrez la fenêtre des propriétés du point de contact pour la première fois :

Pour sélectionner un itinéraire, il faut le cocher dans la liste déroulante :

Désormais à chaque fois qu'un véhicule programmé pour l'itinéraire n° 2 franchira le contact, les propriétés à l'intérieur de celui-ci seront exécutées. Dans ce cas de figure, si seul l'itinéraire n° 1 était coché, rien ne serait exécuté car le véhicule est justement programmé pour l'itinéraire n° 2.
Réglage de l’intensité SSAO via un curseur
Le mode SSAO augmente l'impression de relief des modèles 3D. Il peut être activé pour différentes scènes ou désactivé de manière générale dans les paramètres du programme EEP. Avec le plug-in 1 pour EEP 17.1, il est maintenant possible de modifier l'intensité SSAO de manière tout à fait individuelle à l'aide d'un curseur. Comme tous les modèles ne se prêtent pas à cet effet, il est bien sûr toujours possible de l'activer ou de le désactiver également et individuellement dans les propriétés des objets.
Le curseur se trouve dans la fenêtre des propriétés du programme :

Nouveaux sons d'ambiance diurne et nocturne
Désormais avec le plugin 1, vous pouvez charger des fichiers sons spécifiques pour les ambiances diurne et nocturne pour votre projet. Il vous suffit d’ouvrir le menu Fichier et sélectionner la commande Informations du projet pour pouvoir charger l’un des cinq nouveaux fichiers sons mis à votre disposition. Vous les trouverez directement dans le nouveau dossier Resourcen\Sounds\Environment.
Vous pouvez également charger vos propres fichiers sons au format Wav.

Conseil : Si vous souhaitez retrouver les fichiers sons d’origine de EEP, cliquez sur Charger le son de jour par exemple puis au lieu de sélectionnez un fichier son, cliquez sur Annuler dans la fenêtre standard windows. Vous constaterez que le chemin d’accès vers le fichier son est de nouveau vide.
Créer l’inventaire du projet et l'enregistrer au format CSV
Vous trouverez une nouvelle commande Modèles utilisés dans le menu Outils. Cliquez dessus pour ouvrir une fenêtre dans laquelle une liste hiérarchique des modèles présent dans un projet ouvert va s'afficher et vous permettre de consulter à tout moment une liste de tous les modèles utilisés dans ce projet.
Il vous est possible de sauvegarder la liste des modèles présents sous la forme d’un fichier Csv. Il vous suffit pour cela de cliquer sur le bouton Générer CSV.

Une fois le fichier généré, celui-ci est sauvegardé dans le répertoire où se trouve le projet pour lequel vous venez de générer
l’inventaire. Parallèlement, l'inventaire a également été sauvegardé sous la forme d’un simple fichier texte avec l'extension .txt.
Cette nouvelle fonctionnalité peut vous rendre service dans les cas suivants :
- Dans le cas d'un projet inconnu, il est maintenant possible de voir quels sont les modèles manquants et grâce à la fonction de recherche intégrée, on peut aussi voir directement où se trouve le modèle recherché. Il suffit de cliquer sur le lien du modèle quelque soit le mode d'affichage 2D ou 3D. Le mode d’affichage 3D permet de visualiser directement l'objet par rapport au mode 2D,
- En cas de partage de projet, il est très facile d'établir une liste de tous les modèles nécessaire pour pouvoir l’afficher correctement.
Une fois le fichier Csv créé, il suffit de l'ouvrir dans un tableur pour afficher les informations des modèles du projet :

Ajout de la suppression et de la rotation du matériel roulant en 2D
Enfin une fonctionnalité attendue depuis longtemps ! il n’est plus obligatoire de devoir basculer en mode 3D pour pouvoir supprimer, tourner ou inverser le sens de circulation d’un matériel roulant.
Une fois l’onglet Présentation du projet activé symbolisé par le cube bleu, il est possible de sélectionner un matériel roulant d'un clic gauche et d’un clic droit, faire apparaître un menu contextuel permettant d’accéder à ces nouvelles commandes :

Possibilité de masquer les signalisations en mode 3D
Lors de la création d'un projet, il peut parfois être utile de masquer certains modèles ou certaines classes d'objets qui ne sont pas nécessaires pendant l'étape de construction. Cela était déjà possible via le menu Affichage avec les commandes Fenêtre du plan 2D et Fenêtre 3D.
Le plugin 1 a étendu cette possibilité à la signalisation. Une case à cocher Afficher/Masquer a fait son apparition dans la fenêtre Propriétés de l’objet . Même si le signal n'est pas visible sur le projet, il est toujours actif. C’est à dire qu’il vous est possible de le commuter depuis la fenêtre d’aperçu 2D lorsque vous êtes en mode 3D.
Si vous souhaitez faire réapparaître la signalisation masquée, il vous faudra vous rendre en mode 2D, la sélectionnez et cocher à nouveau la case Afficher/Masquer de la fenêtre des propriétés de l’objet :

Nouvelle façon de faire apparaître le Gismo en mode 3D
Avant le plugin 1, lorsque l'on déplaçait des modèles, le gismo était automatiquement masqué. Cela pouvait s’avérer gênant lors d'une modification ultérieure de ce modèle dès lors que l’on souhaitait par exemple davantage de finesse dans la rotation en ayant recours au gismo.
Ce petit souci a été résolu par l'ajout d'une commande supplémentaire dans le menu contextuel du modèle, qui s'intitule : Editer les objets avec le gismo :

Nouvelle option dans la fenêtre des paramètres des blocs
Une nouvelle option intitulée Route à voie unique On/Off a été ajoutée dans la fenêtre des paramètres des blocs afin de transformer toutes les voies sélectionnées en routes à voies uniques ou inversement :

Voie à double sens vers voie unique
Cette option prend la forme d'une case à cocher à trois états :
- Case avec une croix : Aucun changement ne sera opéré lors de la validation du bloc. Il s'agit de la commande par défaut,
- Case avec une coche : La voie à double sens devient une voie unique,
- Case vide : Aucun changement.
Exemple en vidéo ci-dessous :
Voie unique vers voie à double sens
Cette option prend la forme d'une case à cocher à trois états :
- Case avec une croix : Aucun changement ne sera opéré lors de la validation du bloc. Il s'agit de la commande par défaut,
- Case avec une coche : Aucun changement,
- Case vide : La voie unique redevient une voie à double sens.
Exemple en vidéo ci-dessous :
Menu contextuel de bloc en mode 3D
Il est maintenant possible d'ajuster le terrain à la hauteur de la voie directement à partir du menu contextuel de bloc en mode 3D.
Voici le détail de la procédure :
- Dans la fenêtre 3D, il suffit de sélectionner d’un clic gauche en maintenant la touche Alt enfoncée la ou les voies à traiter en tant que bloc, ou dans la fenêtre d'aperçu de sélectionner la ou les voies selon les méthodes ci-dessous,
- Ensuite ouvrez le menu Edition et choisissez la commande Marquer un bloc ou utilisez le raccourci clavier Ctrl+B. Vous pouvez aussi cliquer directement sur l'icône correspondante dans la barre d'outils.
- Et pour terminer faire apparaître le menu contextuel d’un clic droit.

Suppression d'une connexion virtuelle
Il est maintenant désormais possible de supprimer une connexion virtuelle même en présence d'une voie occupée.
Quel que soit le mode d'affichage (2D ou 3D), faites appel à la fonction connexion virtuelle (Ctrl+H) puis cliquer sur une des connexions virtuelles à supprimer et ce peu importe que la voie soit occupée ou non par des signalisations ou même des véhicules. La connexion disparaît aussitôt au niveau des deux voies précédemment liées.
Police de caractères et modèles inscriptibles
Il est désormais possible d’utiliser une taille de police encore plus importante sur les modèles proposant la fonction inscriptible (à partir d'EEP15). En augmentant la taille des polices, il est également possible de créer d'autres effets dans EEP, pour lesquels les textures de texte peuvent être utilisées.
Un bon exemple pour une telle utilisation des polices et des couleurs est le modèle 3D Windsurfer de SM2 (V15NSM20148). Cette utilisation détournée a permis la création d’une voile et d’une planche de surf qui peuvent être modifiées à souhait en jouant avec la couleur et la taille de police.
Exemple en image :

Structures relatives aux voies
Contrairement au manuel Pdf du plugin 1, l'édition directe des voies étaient déjà disponible dans EEP16. La nouveauté concerne les structures relatives aux voies. Désormais, vous pouvez afficher les propriétés du modèle à partir du menu contextuel :

Nouvelles fonctions Lua
Le plugin 1 apporte 18 nouvelles fonctions Lua :
- EEPGetAnlName()
- EEPSignalSetTagText()
- EEPSignalGetTagText()
- EEPSetZonePos()
- EEPGetZonePos()
- EEPSetZoneWindIntensity()
- EEPGetZoneWindIntensity()
- EEPSetZoneRainIntensity()
- EEPGetZoneRainIntensity()
- EEPSetZoneSnowIntensity()
- EEPGetZoneSnowIntensity()
- EEPSetZoneHailIntensity()
- EEPGetZoneHailIntensity()
- EEPSetZoneFogIntensity()
- EEPGetZoneFogIntensity()
- EEPSetZoneClouds()
- EEPGetZoneClouds()
- EEPGetCloudsMode()
Merci d'avoir lu cet article. Si vous avez des questions ou des suggestions, n’hésitez pas à nous en faire part en bas de cette page en commentaires.
Amusez-vous à lire un autre article. A bientôt !
