L'édition des voies ferroviaires est une des fonctionnalités essentielles dans EEP. Dans cet éditeur, vous avez sous la main tous les outils nécessaires pour construire les premières briques de votre futur réseau. Au début, commencez petit pour agrandir ensuite votre réseau au fur et à mesure de votre expérience.
A noter : EEP contient quatre éditeurs similaires pour l'édition des voies ferroviaires, routières, de tramway et fluviales. Les principes de construction restent identiques d'un éditeur à l'autre pour toutes ces voies de communication.
Cet article se divise en quatre chapitres principaux :
- La présentation de l'éditeur situé dans la fenêtre du plan 2D avec son interface et ses fonctions. Celui-ci va nous permettre de poser des voies, d'ajuster celles-ci à une hauteur quelconque par rapport à la surface du terrain ou encore dupliquer une voie,
- Construire une voie ferroviaire : construction détaillée d'une voie, ses propriétés, les différentes méthodes de raccordement, etc…
- Construire un aiguillage : construction d'un appareil de voie (aiguillage, traversée jonction, croisement…),
- Les menus contextuels des voies dans les vues 2D et 3D.
Présentation de l'éditeur ferroviaire
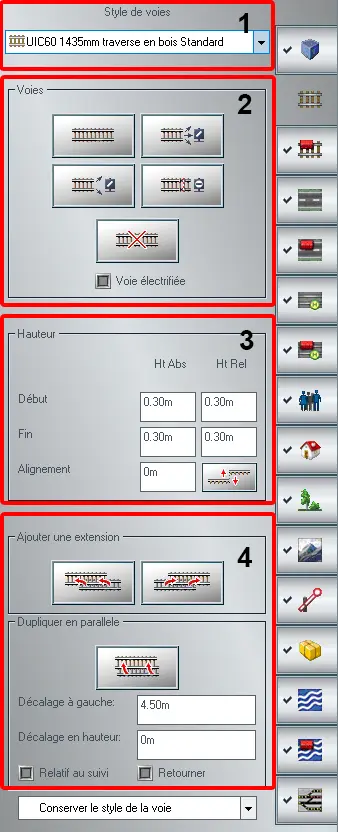
L'éditeur est divisé en quatre sections principales :
- Sélectionner un style de voie
- Choisir un type de voie
- Régler la hauteur de la voie
- Dupliquer la voie
Tous ces outils constituent déjà une base solide pour la construction des voies. D'autres outils viendront en complément par la suite.
Nous vous proposons de dérouler l'article normalement, au moins pour les utilisateurs qui découvrent EEP pour bien assimiler la logique du programme.
Sélectionner un style de voie
Cette première section regroupe dans une liste déroulante plusieurs dizaines de modèles de voies différentes. Par défaut, il s'agit du modèle standard UIC60 1435 mm traverse en bois. Rien ne vous empêche d'opter pour un autre style de voie comme une voie étroite de 600 mm, une voie avec un talus, etc... Le choix est vaste.

Toutes les voies ne sont pas traduites en français, mais lors de la sélection, un aperçu du modèle apparait dans une petite fenêtre, vous permettant de la visualiser sous toutes ses formes avant la pose dans la fenêtre de planification 2D. Cliquez ici pour en savoir plus sur la manipulation des objets avec la souris dans la zone d'aperçu.
Une fois que vous avez choisi le style de voie à poser, il est temps de passer à la 2ème section pour sélectionner le type de voie.
Choisir un type de voie
Cette deuxième section contient cinq boutons ainsi qu'une case à cocher concernant l'électrification des voies pour l'emplacement des futurs poteaux caténaires.
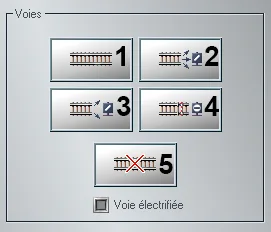
Définition des boutons :
- Voie classique : Il s'agit de la voie de base,
- Voie à 3 directions : il s'agit d'un aiguillage à 2 embranchements (3 directions possibles),
- Voie à 2 directions : il s'agit d'un aiguillage à 1 embranchement (2 directions possibles),
- Fin de voie ou rail butoir,
- Supprimer la voie sélectionnée.
Cliquez sur le bouton n° 1 pour sélectionner une voie classique. Maintenant, cliquez dans la fenêtre de planification 2D pour poser votre première section de voie. Au début, nous vous conseillons de procéder ainsi pour vous familiariser avec la pose.
A noter : A chaque pose d'une voie ou d'un aiguillage, vous remarquerez un petit triangle vert à gauche et un point vert à droite. Ces symboles correspondent au sens de circulation.

Dans l'image ci-dessus, le sens de circulation s'effectue de gauche à droite.
En effet, le triangle vert à gauche indique le début de la voie et le sens de circulation. Le rond vert à droite indique l'extrémité de la voie. Les flèches de couleur rouge foncé aux extrémités indiquent les emplacements pour effectuer d'autres raccords entre les sections.

Dans l'image ci-dessus, le sens de circulation s'effectue de droite à gauche.
Entre ces deux images, nous remarquons aisément le sens de circulation inversé.
Important : Le sens de circulation est primordial pour la mise en place des contacts et des signaux. Par défaut, les signaux sont placés à droite de la voie dans le sens de roulement des véhicules, mais depuis EEP9, vous avez la possibilité de les déplacer de l'autre côté de la route. Nous y reviendrons lorsque nous aborderons le chapitre des signaux.
Enfin, pour supprimer une voie, sélectionnez-la et cliquez sur le bouton [Supprimer] (bouton n° 5) ou appuyez sur la touche [Suppr] de votre clavier.
Régler la hauteur de la voie
Dans cette troisième section sont regroupées toutes les propriétés pour gérer les hauteurs de la voie. Il s'agit des hauteurs absolues et relatives (nous allons y revenir plus bas dans cet article).

La propriété Alignement comporte une zone de saisie ainsi qu'un bouton pour l'ajustement de la hauteur entre la voie et la surface du sol.

Avant de rentrer les nouvelles coordonnées, vous devez sélectionner la voie en question.
Il y a une différence entre la hauteur absolue et relative. La hauteur absolue se réfère à la hauteur d'un modèle (ici en l’occurrence la voie) par rapport à la surface d'origine qui reste inchangée (généralement au niveau 0) quelque soit le relief. La hauteur relative détermine la différence de hauteur entre le modèle (ici la voie) et la surface réelle du relief.
Les paramètres de hauteur des voies influent sur certains paramètres (nombre de nœuds du projet pour l'aspect des pentes, etc). Vous trouverez plus de détails dans le chapitre 4.6.6 - Voie et surface de paysage du manuel EEP16. Nous vous suggérons de vous y référer et de reproduire les quelques petits exercices pour bien appréhender cette notion importante de la hauteur dans EEP si vous voulez créer des paysages réalistes avec du relief.
Dupliquer la voie
Avant EEP16 (pour rappel)
Les versions antérieures à EEP16 avaient un panneau différent. Pour les utilisateurs qui travaillent toujours avec ces versions, voici un petit rappel concernant la duplication des voies :

Dans cette section, vous avez tous les outils nécessaires pour dupliquer les voies et ainsi élaborer rapidement tout un réseau ferroviaire.
Commencez par sélectionner la voie à dupliquer. Ensuite, vous pouvez choisir parmi les 5 options concernant la direction voulue pour la duplication (à gauche, vers l'avant, à droite, au-dessus ou au-dessous). Indépendamment de la direction, vous pouvez inverser le sens nominal de la voie. Pour ce faire, cliquez d'abord sur la case à cocher Inverser.
Vous pouvez aussi régler l'espacement (en mètres) de la nouvelle voie dupliquée par rapport à la voie originale. La valeur par défaut est fixée à 4,5 mètres.
La case à cocher Maintenir le style vous permet de conserver le style de la voie initiale. Si cette case est décochée, vous pourrez sélectionner un autre style dans la liste de la 1ère section tout en haut (avec pour effet de mettre à jour la liste du bas) et d'appliquer ce nouveau style à la voie dupliquée. Reportez-vous au chapitre 4.6.4 Dupliquer des voies à la page 109 du manuel EEP15 pour en savoir plus (Ce chapitre s'applique également à tous les autres types de voies : tramway, route, voie fluviale...).
A partir d'EEP16
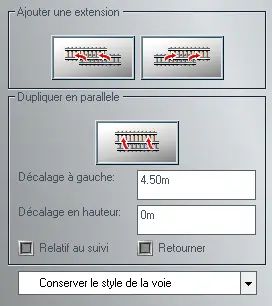
A partir d'EEP16, l'unique section des versions précédentes est maintenant divisée en deux et nommées respectivement : Ajouter une extension et Dupliquer en parallèle.
Dans tous les cas, la section de voie doit être sélectionnée pour activer les boutons.
La première section parle d'elle-même avec ses deux boutons Dupliquer vers l'arrière et Dupliquer vers l'avant.
Nous allons nous attarder sur la 2ème section. Ici, un seul bouton permet de dupliquer la voie en parallèle en fonction :
- D'un décalage latérale indiquée dans la zone de saisie Décalage à gauche. La valeur par défaut est fixée à 4.5m. Un décalage vers la droite est obtenue en saisissant un nombre négatif.
- D'un décalage en hauteur indiquée dans la zone de saisie Décalage en hauteur. La valeur par défaut est égale à 0. Un décalage vers le bas est obtenue en saisissant un nombre négatif.
Bien-sûr, vous pouvez cumuler ces deux paramètres et définir un décalage à gauche ou à droite et un décalage en hauteur en une seule opération lorsque vous cliquez sur le bouton.
Nous trouvons également une case à cocher avec l'option Relatif au suivi prenant en compte comme base de calcul, les paramètres du dévers éventuel de la voie sélectionnée pour déterminer la hauteur de la nouvelle voie dupliquée, ou la hauteur de cette dernière par rapport au niveau du terrain. Vous trouverez ci-dessous, deux images pour visualiser, mieux qu'un long discours, le résultat de cette fonctionnalité (la ligne blanche délimite la hauteur de la voie par rapport à la surface du terrain) :


Une autre case à cocher est à notre disposition avec l'option Retourner (anciennement inverser) pour poser la voie en sens inverse.
Héritée des anciennes versions, la case à cocher Maintenir le style a disparu et cette option a été logiquement remplacée par une liste déroulante avec comme valeur par défaut : Conserver le style de voie qui vous permet de conserver le style de la voie initiale. Vous avez également la possibilité de remplacer le style de voie existant par un autre style.
Construire une voie ferroviaire
Comme vous avez pu le remarquer dans le chapitre 1.2 (Choisir le type de voie), le positionnement de la première section de voie est simple et rapide. Pour placer une autre voie après la première, deux possibilités s'offrent à vous :
- Soit vous utilisez la fonction de duplication avec l'option Dupliquer vers l'avant,
- Soit vous cliquez à nouveau sur le bouton n° 1 pour ajouter une nouvelle section. Une fois celle-ci déposée sur votre plan, il ne vous reste plus qu'à l'approcher de la première en maintenant le bouton gauche de la souris enfoncé pour effectuer la connexion automatiquement.
L'option n° 1 est plus rapide car la connexion se fait automatiquement et préserve le prolongement exact par rapport aux coordonnées de la section précédente. Dans le cas d'une voie courbe avec un angle de 6.4° par exemple, la voie dupliquée reprendra les propriétés de sa voisine et un angle de 6.4° sera également appliqué. Il en va de même pour la hauteur.
Mais justement, comment fait-on pour courber une voie ? Nous avons deux méthodes à notre disposition détaillées ci-dessous. Dans les deux cas, il faut que la voie soit sélectionnée.
Courber une voie (1ère méthode)
Deux fonctions, la courbure et l’extension, sont applicables séparément et visuellement via la souris :
La courbure : Dès que vous déplacez la ligne courte (perpendiculaire à l’axe de la voie) avec le pointeur de la souris, seule la courbure de la section est modifiée et la longueur initiale est conservée :
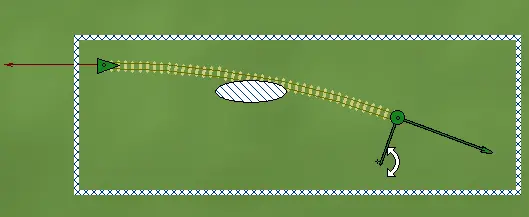
L'extension : Dès que vous déplacez la plus grande ligne (avec une flèche) de la voie avec le pointeur de la souris, seule la longueur de la section est affectée et la courbure initiale est conservée :

La rotation : Dans tous les cas, la rotation de la voie s'effectue directement avec la souris lorsque le curseur se trouve sur le centre de la section, comme dans l'image ci-dessous :

Jusqu'à présent nous avons modifier la voie visuellement avec la souris mais il peut y avoir des circonstances au cours de la construction d'un réseau où une précision maximale est requise. Par exemple pour raccorder deux sections de voie ou construire un aiguillage avec un angle particulier. Dans ce cas, il est temps de passer à la 2ème méthode !
Courber une voie (2ème méthode)
Faites un clic droit sur la voie pour ouvrir le menu contextuel et choisissez la commande Propriétés de la voie à partir de la fenêtre 2D ou Propriétés de l'objet à partir de la fenêtre 3D. Une fenêtre va s'ouvrir comme dans l'image ci-dessous :
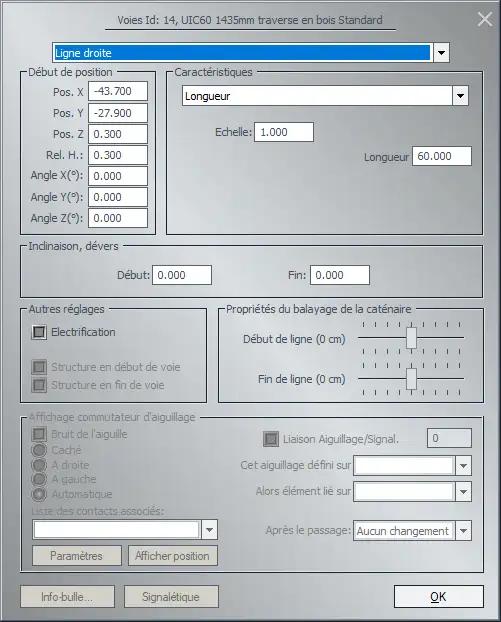
A première vue, cela fait beaucoup d'informations à appréhender mais pas de panique ! Vous allez voir que ce n'est pas si difficile que cela.
Le cadre Début de position regroupe les coordonnées des axes X, Y, Z, la hauteur relative, la valeur des angles pour la position de la voie sur le plan.
Par exemple, pour modifier la rotation, entrez la valeur de l'angle désiré dans la zone de saisie Angle z qui se situe dans le cadre Début de position. Votre voie sera ainsi orientée précisément selon vos souhaits.
Une fois toutes ces informations correctement saisies, il ne vous restera plus qu'à cliquez sur le bouton OK pour valider vos paramètres, fermer la fenêtre des propriétés et voir le résultat dans le projet.
Le cadre Caractéristiques a considérablement évolué depuis EEP16. En effet, la structure et la gestion de tous les réseaux de transport ont été complètement revues de manière importante. Il en résulte une amélioration des fonctionnalités de l'éditeur dans de nombreux domaines notamment pour les courbes. Jusqu'à présent, EEP proposait des voies courbes qui ne reproduisaient pas exactement les caractéristiques précises des voies courbes réelles.
Les nouvelles voies de la bibliothèque intègrent ces différents types de paramètres, de sorte qu'une multitude de courbes peuvent être créées. Cela permet de reproduire des systèmes de voies identiques à leurs homologues réels. Des caractéristiques adaptées à une forme particulière de courbe permettent une édition plus précise. Les tâches typiques dans ces éditeurs sont l'extension d'une voie à un certain point de départ ou d'arrivée ou la connexion de deux points quand certaines conditions s'appliquent aux différents points. L'utilisation de formes courbes appropriées permet de mieux résoudre ces problèmes géométriques.
Vous pouvez accéder à l'article complet Les courbes dans EEP pour en savoir plus.
Inclinaison, dévers
Le cadre Inclinaison, dévers définit l'élévation du côté extérieur par rapport au côté intérieur de la voie. Contrairement aux sections droites, où les deux côtés de la voie sont au même niveau, dans une section courbe, le rail extérieur se trouve légèrement surélevé par rapport au rail intérieur pour contrecarrer la force centrifuge. La valeur de l'élévation est exprimée en degrés. Pour inverser l'inclinaison, vous pouvez entrer des valeurs négatives.

Autres réglages (électrification)
Activez cette option pour poser un câble conducteur au dessus d'une voie. Des cercles blancs marquant les positions appropriées pour les poteaux apparaitront et il ne vous restera plus alors qu'à les poser.
Propriétés du balayage du fil caténaire
Il s'agit de la mise en zigzag du fil caténaire. Sur un parcours électrifié, le fil de la caténaire n'est pas toujours centré, mais est déplacé latéralement par rapport au centre de la voie, empêchant l'usure prématurée des pantographes. Vous pouvez déterminer dans quelle mesure le fil conducteur est décalé par rapport au début et la fin de la section, facilement et précisément en utilisant les curseurs de début et de fin de ligne (les valeurs sont exprimées en centimètres).

Affichage commutateur d'aiguillage
Pour commencer, vous pouvez décider d'entendre ou non le bruit de l'aiguille lorsqu'elle bouge. Plusieurs options gèrent l'emplacement physique du commutateur de l'aiguillage : caché, à droite, à gauche ou automatique.

La position de l'aiguille est commutée manuellement en cliquant avec le bouton gauche sur la lanterne en mode 2D ou 3D, tout en maintenant une des deux touches Shift enfoncée. Avec quelques aiguillages, c'est facile, mais si vous construisez un réseau plus important, il faut bien avouer que cette méthode n'est guère pratique et cela va à l'encontre d'un réseau entièrement automatisé.
Justement dans le cadre d'un réseau automatisé, nous étudierons plus tard les autres mécanismes à notre disposition spécialement dédiés pour cela.
Liste des contacts associés
L'aiguillage possède un point de contact dédié qui est... le point de contact pour aiguillage. Ce sera à vous de le créer selon vos besoins. En effet, le fait de créer un aiguillage ne créé pas de facto un point de contact associé.
Qu'est-ce-qu'un point de contact ? Un point de contact est simplement un repère posé sur la voie à un endroit stratégique qui se comporte comme un interrupteur et déclenche une action à chaque franchissement d'un véhicule. Il est matérialisé en 2D et en 3D comme ci-dessous :


A chaque fois qu'un train ou véhicule franchit un point de contact, les différentes propriétés situées à l'intérieur de celui-ci sont exécutées. Pour connaitre le détail des propriétés des différents points de contact, veuillez consulter les articles Les points de contacts dans EEP (1ère partie) et (2ème partie).
Dans la liste des contacts associés figure tous les points de contacts en relation avec l'aiguillage. En effet, un aiguillage peut être connecté avec plusieurs points de contacts à différents endroits du réseau. Il faut noter que le premier point de contact est référencé sous le n° 000. En dessous de cette liste, se trouvent deux boutons intitulés Paramètres et Afficher position.

Si vous cliquez sur le bouton Paramètres, la fenêtre des propriétés du point de contact sélectionnée s'ouvrira. Le bouton Afficher position révèle dans la fenêtre 3D, la position où se situe physiquement le contact sur votre réseau.
Liaison Aiguillage/Signal
Cette option vous offre la possibilité de créer une connexion logique avec un autre aiguillage ou signal en fonction de la position de l'aiguillage ou du signal primaire. La configuration des voies parallèles démontre parfaitement cette fonctionnalité. Comme vous pouvez le voir dans l'animation ci-dessous, le fait de cliquer sur le triangle vert de l'aiguillage Id 0001 commute également la position de l'aiguillage Id 0002 (rectangle rouge) car le n° 1 est lié logiquement avec le n° 2 :
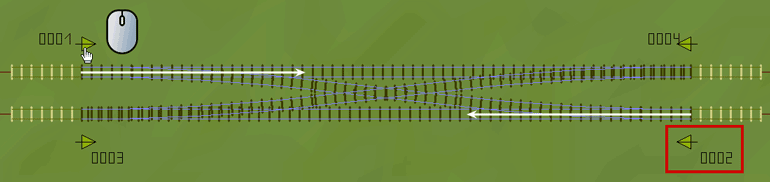
Regardons le paramétrage :


La première chose à faire est de cocher la case Liaison Aiguillage/Signal en cliquant dessus et d'indiquer avec quel aiguillage la liaison doit être effectuée. Dans notre exemple, il s'agit de l'aiguillage Id 0002. Une fois le n° renseigné, les deux propriétés pour la liaison deviennent disponibles. Vous pouvez omettre les zéros lorsque vous renseignez la case Liaison Aiguillage/Signal.
En rouge, nous avons la relation avec notre aiguillage primaire, en bleu la relation avec l'aiguillage secondaire lié logiquement au premier.
Lorsque vous définissez la propriété Cet aiguillage défini sur de notre aiguillage primaire (Id 0001) sur Branche principale, alors vous devez paramétrer la position de l'aiguillage secondaire (Id 0002) sur Branche principale dans la liste déroulante de la propriété Alors élément lié sur. Ainsi les connexions logiques entre les deux aiguillages sont établies et mémorisées une bonne fois pour toute.
Comme notre aiguillage primaire Id 0001 possède deux positions : Branche principale et Embranchement. Nous allons maintenant paramétrer le deuxième cas de figure, c'est-à-dire la position Embranchement :
Sans surprise, quand la propriété Cet aiguillage défini sur de notre aiguillage primaire (Id 0001) est égale à Embranchement, alors la position de l'aiguillage secondaire (Id 0002) est également commutée sur Embranchement.
Ainsi, pour nos voies parallèles, vous pouvez être assuré(e)s que la position de l'aiguillage Id 0001 correspondra à coup sûr à la position de l'aiguillage Id 0002 et les deux aiguillages seront parfaitement synchronisés. Cela nous évite de recourir à un point de contact supplémentaire ou à une fonction Lua éventuelle.
Que se passe t'il si vous cliquez sur l'aiguillage Id 0002 ? Et bien... il ne se passe rien ! Ce qui est valable dans le sens Id 0001 --> Id 0002 ne l'est absolument pas dans l'autre sens. Pour créer une commutation bidirectionnelle, il faut aussi paramétrer l'aiguillage Id 0002 exactement comme nous l'avons fait pour l'Id 0001.
Sélectionnez l'aiguillage Id 0002 et dans la fenêtre des propriétés, entrez les informations suivantes :

Après avoir saisi le numéro de l'aiguillage Id 0001 pour effectuer la liaison, il suffit de choisir les paramétrages corrects pour la branche principale et l'embranchement dans les deux listes déroulantes concernées.

Et voilà le résultat, une synchronisation parfaite entre les deux aiguillages :

Si nous avions lié un signal à la place de l'aiguillage secondaire, nous aurions retrouvé dans la liste déroulante Alors élément lié sur, tous les états gérés par le signal en question. Cette liste récupère toutes les propriétés disponibles de l'élément lié quelque soit le modèle.
Après le passage
Cette option est disponible depuis EEP16 plugin 1. Dès que le dernier wagon a franchi l'aiguillage, celui-ci sera commuté sur la position indiquée dans la liste déroulante. Vous évitez ainsi de placer un point de contact en aval de l'aiguillage pour réaliser la même opération.

Info-bulle
Si vous désirez associer une info-bulle à votre section de voie, cliquez sur le bouton Info-bulle pour insérer le texte à afficher (voir l'article Les info-bulles dans EEP pour plus de détails). Les info-bulles sont disponibles uniquement pour les aiguillages en ce qui concerne la gestion des voies dans EEP.
Signalétique
Cette fonction est inutilisée pour les voies de communication. Vous pouvez l'ignorer.
Raccordement automatique des voies
EEP peut calculer automatiquement le raccordement entre deux voies distantes.

Activez l'éditeur des voies 2D et sélectionnez la commande Raccordement des voies dans le menu Eléments. Les extrémités des voies à raccorder sont marquées par des chevrons (triangles) bleus. Vous pouvez également utiliser le raccourci clavier [Ctrl+G], plus rapide.
Ensuite, cliquez sur les triangles bleus aux extrémités des deux voies que vous souhaitez raccorder.
EEP relie immédiatement les voies. Les différences de hauteur éventuelles sont également prises en compte et compensées.



Cette commande est uniquement opérationnelle si les voies ont été posées de manière à ce qu'un raccordement soit possible et logique. L'espace entre les voies ne peut pas être raccordé automatiquement si l'écart entre les voies est trop faible ou si une courbe est supérieure à 180°.
Connexion virtuelle des voies
Cette fonction offre la possibilité aux véhicules de passer d'une voie à une autre sans que les voies soient raccordées entre-elles. Avec cette astuce, vous pouvez éviter le long travail de raccordement d'un dépôt caché sous le niveau du terrain via une grande spirale de voies.

Activez l'éditeur des voies 2D et sélectionnez la commande Connexion virtuelle des voies dans le menu Eléments. Les extrémités des voies à raccorder sont marquées par des chevrons (triangles) bleus. Vous pouvez également utiliser le raccourci clavier [Ctrl+H], plus rapide.
Ensuite, cliquez sur les triangles bleus aux extrémités des deux voies que vous souhaitez raccorder et EEP relie virtuellement les voies.


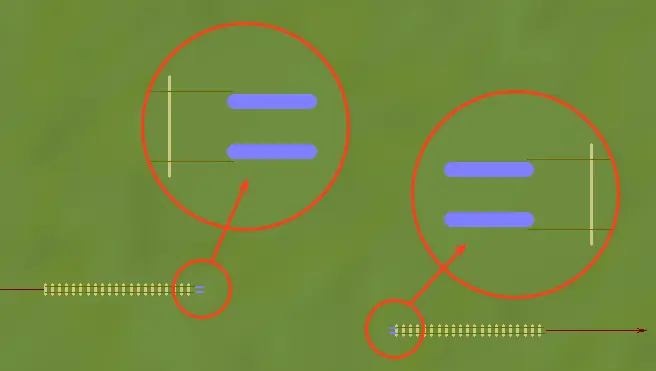
Dans l'image ci-dessus, lorsqu'un véhicule arrivera à l'extrémité de la voie de gauche marquée par les traits bleus, celui-ci passera automatiquement à la voie de droite. Aucune distance minimale est requise entre les deux voies.
Echanger le style de voie
Les voies peuvent également être échangées dans un autre style :

Activez l'éditeur des voies 2D et sélectionnez la commande Echanger le style de voie dans le menu Eléments.
Une fenêtre va s'afficher dans laquelle vous allez pouvoir réaliser cette opération.

La liste Ancien style de voie regroupe tous les styles de voies utilisés dans votre projet. Sélectionnez celui que vous souhaitez échanger dans votre projet.
La liste Nouveau style de voie regroupe tous les styles de voies qui proviennent des modèles installés dans l'inventaire EEP. Sélectionnez le nouveau style que vous voulez utiliser et cliquez sur le bouton Echanger pour effectuer l'opération.

Cette fonction est très utile pour échanger dans un autre style un grand nombre de voie en une seule fois. Il faut toutefois garder à l'esprit que l'échange partiel pour un même style de voie n'est pas possible. Il sera toujours plus facile de planifier et choisir les styles de voies avant la pose qu'après... A moins de vouloir changer radicalement les styles employés dans un projet.
Construire des aiguillages
Construire des aiguillages manuellement
La création manuelle d'aiguillages n'est pas compliquée. Quelques clics de souris suffisent à élaborer des aiguillages facilement et rapidement. Comme souvent dans EEP, plusieurs méthodes différentes selon le contexte peuvent être utilisées.
1ère méthode (partir d'une section simple)
Nous allons commencer la construction à partir d'une simple section de voie :
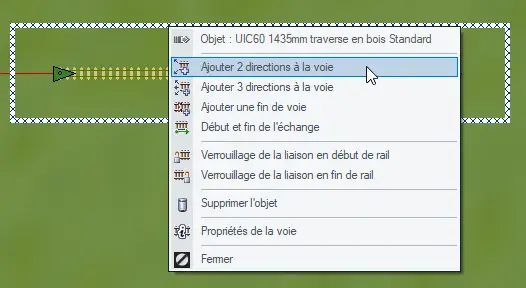
Après avoir ajouté et sélectionné une section de voie dans la vue 2D, cliquez avec le bouton clic droit de la souris pour ouvrir le menu contextuel. Choisissez la commande Ajouter 2 directions à la voie. Une fois ceci effectué, un carré de couleur noire a fait son apparition en dessous de la section comme ceci :

Le carré noir indique que la voie s'attend à recevoir deux sections voire plus s'il s'agit d'un aiguillage à 3 directions. Nous allons maintenant ajouter la première des deux sections en rapprochant les deux extrémités afin qu'elles se connectent automatiquement :

Une fois la première section raccordée, la couleur du carré devient marron et nous indique qu'il est temps de raccorder la deuxième section. Mais avant d'effectuer le raccordement, nous allons ajouter et courber une voie supplémentaire dans le sens de la flèche en maintenant le bouton gauche de la souris enfoncé :

La voie courbée avant le raccordement :

Et après :

Maintenant l'aiguillage est complet et opérationnel. Le carré est remplacé par le numéro de l'aiguillage (dans notre exemple il s'agit du n° 1). Le petit triangle vert clair indique la direction que prendra le train lorsqu'il franchira l'aiguillage. Ici la voie est déviée car la pointe du petit triangle est tournée vers la gauche ce qui correspond à la position Embranchement.
A l'inverse dans l'image ci-dessous, la pointe du petit triangle est parallèle à la voie ce qui correspond à la position Branche principale. Lorsque le train franchira l'aiguillage, il restera sur l'axe principal et continuera tout droit :
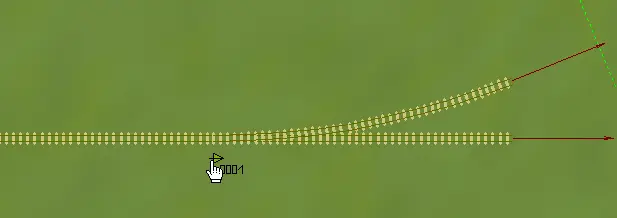
Pour changer la position de l'aiguillage, il suffit de cliquer sur le petit triangle vert avec le bouton gauche de la souris.
2ème méthode (à partir d'une section à deux directions)
Pour débuter la construction à partir d'une section à deux directions, il suffit de cliquer sur le bouton correspondant dans l'éditeur :

Les deux boutons dédiés pour les aiguillages sont les sections à deux ou trois directions.
Après avoir choisi la section à deux directions, déposez la nouvelle section dans le plan 2D :

Nous retrouvons la même configuration à savoir une voie avec le carré noir. La construction de l'aiguillage est alors strictement identique à la première méthode.
3ème méthode (Créer des aiguillages automatiquement)
Depuis le plugin 2 pour EEP16, vous avez la possibilité de construire des aiguillages automatiquement avec la méthode du glissé-deposé. Cette fonctionnalité est disponible aussi bien dans les vues 2D et 3D. Il faut au préalable cocher l'option Créer des aiguillages automatiquement dans la fenêtre des paramètres EEP.
En vue 2D il suffit de rapprocher une voie vers une autre pour créer automatiquement la connexion et l'aiguillage. Démonstration en vidéos ci-dessous :
En vue 3D il suffit de rapprocher une voie vers une autre pour créer automatiquement la connexion et l'aiguillage. Pour déplacer librement une voie avec la souris, maintenez la touche [Shift gauche] enfoncée :
Cette possibilité de construire des aiguillages automatiquement facilite l'élaboration rapide d'un projet. Bien-sûr, dans le cas d'appareils de voies plus complexes comme les traversées à jonction double, cette méthode ne sera peut être pas la plus adaptée.
4ème méthode (Créer des aiguillages paramétrés)
Voici une méthode rapide pour construire des aiguillages selon vos préférences. L'éditeur des voies ferroviaires doit bien entendu être activé. Allez dans le menu Eléments -> Combinaisons de voies prédéfinies -> Aiguillages, embranchements :
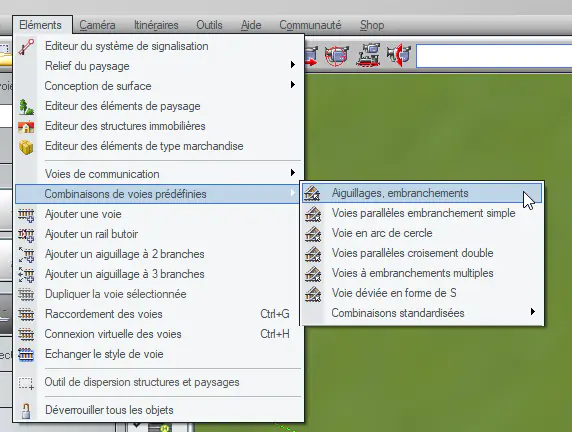
Une fenêtre va s'ouvrir comme dans l'image ci-dessous :

Pour l'exemple, laissez toutes les valeurs par défaut et cliquez sur OK. L'aiguillage va s'afficher sous la forme d'un bloc :

Un clic gauche en dehors du bloc va finaliser la pose de l'aiguillage sur le plan :
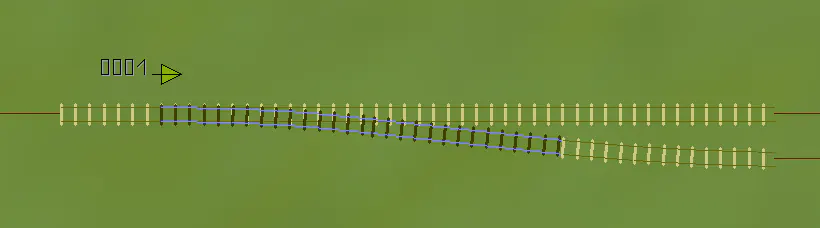
Et voici un aiguillage tout beau et
Vous pouvez consulter l'article Les appareils de voies dans EEP pour en apprendre davantage sur les aiguillages.
Menus contextuels
EEP est constitué de plusieurs milliers d'objets différents. Mais quelque soit l'objet sélectionné, un clic droit fera apparaître un menu contextuel différent en fonction du type d'objet. Nous allons détailler ci-dessous, celui qui nous intéresse et qui concerne la voie ferroviaire.
Dans la fenêtre du plan 2D
Ce menu comporte 9 commandes dont 7 (entourées en rouge) sont spécifiques aux voies ferroviaires et 2 (entourées en bleu) communes aux objets dans EEP.

Les 3 premières commandes dans l'encadré rouge permettent de convertir la voie en aiguillage à 2 ou 3 directions ou en fin de voie. Bien sûr, ce processus est totalement réversible.
Une fin de voie peut-être reconvertie en aiguillage ou en voie normale.
La 4ème commande permet d'inverser le sens de la direction pour la voie. Ce qui peut être utile pour les raccordements ou les aiguillages.
Les 5ème et 6ème commandes concernant le verrouillage ou le déverrouillage des liaisons au début ou à la fin du rail sont apparues avec le plugin 1 pour EEP16. Pendant la phase de construction et surtout lorsque 2 voies sont proches (aiguillage), ces fonctions empêchent deux voies de se raccorder intempestivement entre-elles à leurs extrémités. Une fois les voies raccordées correctement, un nouveau clic droit permet de choisir la commande pour déverrouiller la voie au début ou à la fin du rail.
La 8ème commande concerne la fenêtre des propriétés du modèle à ne pas confondre avec la 9ème commande concernant la fenêtre des propriétés de la voie. Voir les images ci-dessous pour apprécier la différence :

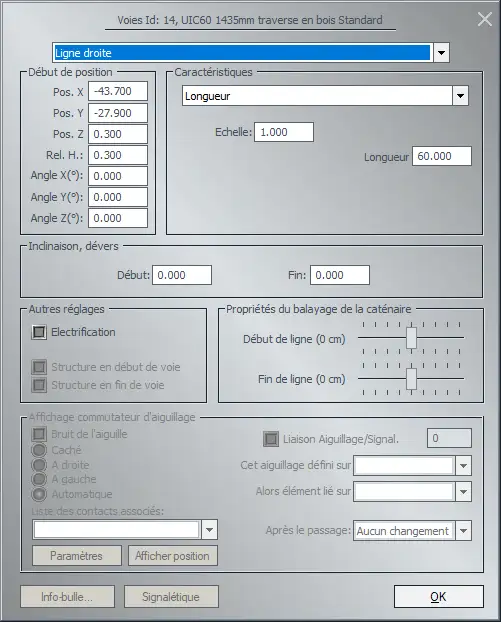
Et pour terminer, les deux commandes en bleu Supprimer l'objet et Fermer le menu sont communes à tous les objets EEP.
Dans la vue 3D
Ce menu est plus riche que le précédent. Ici, nous retrouvons les commandes communes aux objets (encadré bleu) et des nouvelles commandes accessibles uniquement dans la vue 3D. Au total, ce sont 27 commandes dont 18 (encadrées en rouge) spécifiques aux voies ferroviaires et 9 (encadrées en bleu) communes aux objets.

Nous avons déjà vu les commandes identiques du menu de la vue 2D qui sont la conversion d'une voie en aiguillage ou en fin de voie et les options de verrouillage de début et fin de liaison...
Nous allons maintenant découvrir les commandes suivantes :
- Editer les objets avec le gizmo
- Début d'une fois sans fin
- Ajouter une voie à la fin
- Ajouter une voie au début
- Ajouter la surface du paysage à la hauteur de la voie
- Contact pour...
Pour utiliser toutes ces commandes vous devez d'abord activer le mode édition 3D dans la fenêtre de contrôle.

Editer les objets avec le gizmo
Cette fonctionnalité est apparue depuis le plugin 1 pour EEP17. Si cette option est activée, le gizmo (ou manipulateur d'objet) sera ré-affiché automatiquement après l'utilisation des commandes Déplacement, Rotation et Echelle (voir rectangle bleu en haut dans le menu contextuel). Dans les versions antérieures EEP, il fallait appuyer systématiquement sur la touche Esc pour faire apparaitre de nouveau le gizmo.
Début d'une voie sans fin
La commande Début d'une voie sans fin a fait son apparition depuis le plugin 2 pour EEP 16. Cette fonction est disponible uniquement en mode édition 3D sur une surface plane sans relief.
Cette nouvelle fonctionnalité vous permet de construire plus rapidement des voies, des routes, des chemins, des rivières... Cette méthode n'est pas la mieux adaptée si la précision est requise.

Cette fonction peut être appliquée à toute voie de communication déjà présente dans votre projet. Il suffit de sélectionner la voie à prolonger et de choisir la commande Début d’une voie sans fin.
A l'extrémité de la voie sélectionnée apparaît alors une nouvelle voie très courte qui reste automatiquement aimantée au curseur de la souris pour éviter de maintenir le bouton de la souris enfoncé lorsque la voie est posée.

A chaque clic gauche de souris, une section de voie est ainsi créée et positionnée sur le plan tandis qu’une nouvelle voie très courte prête à suivre le curseur de la souris apparaît. Cette nouvelle voie est automatiquement ajoutée dans la même direction que sa voisine et peut être ajoutée d’un simple clic de souris et ainsi de suite.


Important : L'inclinaison est automatiquement ajustée. Si la voie sélectionnée pour la copie est en dévers sur sa partie finale, alors la nouvelle voie sera redressée car la fonction interrompt automatiquement tout nouveau dévers et ignore également l'option du menu Edition --> Correspondance hauteur-position de l’objet à la surface.
Cette fonctionalité prend tout son sens pour dessiner une rivière :

Vous pouvez interrompre ce processus à tout moment en appuyant sur la touche [Esc] de votre clavier ou avec un clic droit avec la souris sur la voie active.
Ajouter une voie à la fin
Comme le nom de cette commande l'indique, nous allons ajouter une section de voie à la fin d'une autre voie. Il suffit de sélectionner la voie à prolonger et de choisir la commande Ajouter une voie à la fin.

Après avoir cliquer sur la commande du menu, une nouvelle voie est automatiquement ajoutée à la fin de la précédente :

Comme dans la section Dupliquer la voie dans l'éditeur 2D, si notre première voie était courbe ou cintrée, la nouvelle voie reprendrait les mêmes propriétés de sa voisine car la connexion se fait automatiquement et préserve le prolongement exact par rapport aux coordonnées de la voie précédente. Dans le cas d'une voie courbe avec un angle de 6.4° par exemple, la voie dupliquée reprendra les propriétés de sa voisine et un angle de 6.4° sera également appliqué. Il en va de même pour la hauteur.
Ajouter une voie au début
Comme pour la commande précédente, ajoute une section de voie mais cette fois au début d'une autre voie. Il suffit de sélectionner la voie à prolonger et de choisir la commande Ajouter une voie au début pour ajouter la voie à gauche de la voie sélectionnée.

Naturellement, si la voie sélectionnée est en pente, la nouvelle voie dupliquée à gauche prendra comme valeur de fin, la hauteur du début de sa voisine. Exemple en image :
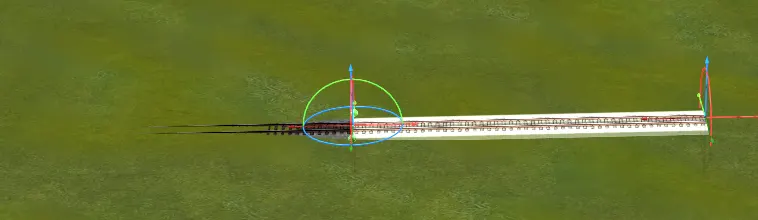
La section de voie d'origine se situe à droite et contient comme valeurs de début et de fin, respectivement 0.30 m et 0.80m. La voie dupliquée à gauche reçoit alors comme valeur de fin 0.30 m et la valeur de début est calculée à -0.20 m. La voie d'origine possède entre ses deux extrémités une différence pour la hauteur de 0.50m. Ce résultat est repris pour calculer la valeur au début de la voie dupliquée (0.30 - 0.50 = -0.20 m).
Cette méthode de construction peut-être utilisée pour assurer la linéarité d'une pente pour l' entrée ou la sortie d'un tunnel ou pour passer sous un pont autoroutier par exemple. Nous verrons dans l'éditeur de paysage qu'il existe d'autres possibilités pour arriver au même résultat.
Vous pouvez associer cette fonction à celle de l'ajustement du terrain au niveau de la voie (voir chapitre suivant).
Ajuster la surface du paysage à la hauteur de la voie
Cette commande déjà existante dans la vue 2D depuis de nombreuses versions EEP, est disponible dans la vue 3D depuis la sortie du plugin 4 pour EEP16.

Ci-dessous, un exemple simple de montée linéaire :

Comme dans l'exemple ci-dessus avec la locomotive dans la pente, vous pouvez ajuster la hauteur du terrain par rapport à la voie aussi bien en positif (élévation) qu'en négatif (dépression).


Contact pour…
Nous n'allons pas aborder dans cet article le détail des points de contacts. Pour plus d'informations, le premier article sur Les points de contacts est à votre disposition.
Néanmoins, il faut savoir qu'en fonction de la nature de l'objet sélectionné, le nombre de contact peut varier. Ici (en l’occurrence pour une voie ferroviaire) nous avons accès à 7 types de contacts différents. Si nous avions sélectionné comme objet, un arbre, il n'y aurait eu aucun choix de contact proposé dans le menu contextuel de l'objet.
Ainsi pour une voie ferroviaire, nous pouvons déclencher 1 action dans 7 contextes différents. Un point de contact pour véhicule déclenchera une action lorsque le train franchira le contact. Un point de contact pour caméra fera appel à une caméra dans la liste du projet, un point de contact pour évènement sonore fera retentir un son, etc...
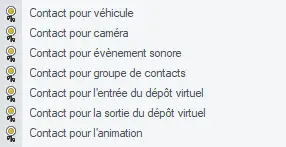
L'idée générale à retenir pour les points de contact est le déclenchement possible d'une action à chaque fois qu'un véhicule franchit le contact.
Conclusion
Dans cet article nous avons découvert l'éditeur des voies ferroviaires. Tous les éditeurs des voies de circulation adopte le même principe de pose pour nous faciliter le travail pendant la construction d'un réseau.
Merci d'avoir lu cet article. Si vous avez des questions ou des suggestions, n’hésitez pas à nous en faire part en bas de cette page en commentaires.
Amusez-vous à lire un autre article. A bientôt !



