Tout comme les voies ferroviaires, l'édition des voies routières est une des fonctionnalités essentielles dans EEP. En effet, toutes ces voies de communications sont incontournables pour construire un projet dynamique et réaliste. Dans cet éditeur, vous avez sous la main tous les outils nécessaires pour construire les premières briques de votre réseau routier. Comme toujours, commencez petit et vous agrandirez votre réseau au fur et à mesure de votre expérience.
Note : EEP contient quatre éditeurs similaires pour l'édition des voies ferroviaires, routières, de tramway et fluviales. Les principes de construction restent identiques d'un éditeur à l'autre pour toutes ces voies de communication.
Cet article se divise en deux chapitres principaux :
- La présentation de l'éditeur situé dans la fenêtre du plan 2D avec son interface et ses fonctions. Celui-ci va nous permettre de poser des routes, les ajuster à une hauteur quelconque par rapport à la surface du terrain ou encore dupliquer une section routière,
- La construction détaillée d'une route, ses propriétés, etc...
Présentation de l'éditeur ferroviaire

L'éditeur est divisé en quatre sections principales :
- Sélectionner un style de route
- Choisir un type de route
- Régler la hauteur de la route
- Dupliquer la route
Tous ces outils constituent déjà une base solide pour la construction des voies routières. D'autres outils viendront en complément par la suite.
Nous vous proposons de dérouler l'article normalement, au moins pour les utilisateurs qui découvrent EEP pour bien assimiler la logique du programme.
Sélectionner un style de route
Cette première section regroupe dans une liste déroulante plusieurs dizaines de modèles de routes différentes. Par défaut, il s'agit du modèle Road2. Rien ne vous empêche d'opter pour un autre style de voie. Ici, nous avons choisi une route nationale avec des bas-côtés en terre. Lorsque vous cliquez sur la liste, celle-ci s'ouvre pour vous permettre de choisir un style de route. Il peut s'agir par exemple d'une route nationale, d'une route enneigée, d'une route urbaine endommagée, etc.

Toutes les routes ne sont pas traduites en français, mais lors de la sélection, un aperçu du modèle apparait dans une petite fenêtre, vous permettant de la visualiser sous toutes ses formes avant la pose dans la fenêtre de planification 2D. Cliquez ici pour en savoir plus sur la manipulation des objets avec la souris dans la zone d'aperçu.
Une fois que vous avez choisi le style de route à poser, il est temps de passer à la 2ème section pour choisir le type de la route.
Sélectionner un style de route
Dans cette deuxième section, vous pouvez voir cinq boutons énumérés ainsi qu'une case à cocher Route électrifiée pour poser des poteaux électriques le long de la route. Bien-sûr, ici, nous n'allons pas faire courir un fil électrique au-dessus de la route. D'ailleurs, si vous affichez celle-ci dans la fenêtre 3D, vous constaterez qu'aucun câble n'est visible. Non, cette fonction va juste nous servir de repère pour poser des poteaux à chaque extrémité des sections pour amener l'éclairage public. Rappelez-vous dans l'éditeur des voies ferroviaires, les points blancs symbolisent l'emplacement des poteaux caténaires. Ici, ce sera les poteaux de l'éclairage public.
Note : Quelques routes sont néanmoins conçues d'origine avec un câble électrique notamment pour les bus électrifiés ou les tramways sur pneus.

Définition des boutons :
- Route classique : il s'agit de la route de base,
- Route à 3 directions : il s'agit d'une route à 2 embranchements (3 directions possibles),
- Route à 2 directions : il s'agit d'une route à 1 embranchement (2 directions possibles),
- Fin de route avec arrêt chantier,
- Supprimer la route sélectionnée.
Cliquez sur le bouton n° 1 pour sélectionner une voie classique. Maintenant, cliquez dans la fenêtre de planification 2D pour poser votre section de voie. Au début, nous vous conseillons de procéder ainsi pour vous familiariser avec la pose.
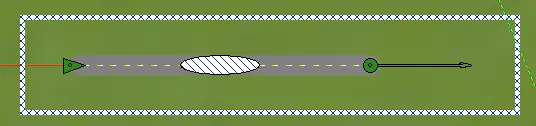
Dans l'image ci-dessus, le sens de circulation s'effectue de gauche à droite.
En effet, le triangle vert à gauche indique le début de la route et le sens de circulation. Le rond vert à droite indique l'extrémité de la route. Les flèches de couleur rouge foncé aux extrémités indiquent les emplacements pour effectuer d'autres raccords entre les sections.
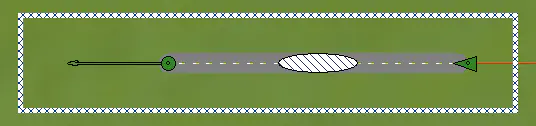
Dans l'image ci-dessus, le sens de circulation s'effectue de droite à gauche.
Entre ces deux images, nous remarquons aisément le sens de circulation inversé.
Important : Le sens de circulation est primordial pour la mise en place des contacts et des signaux. Par défaut, les feux de signalisation sont placés à droite de la route dans le sens de roulement des véhicules, mais depuis EEP9, vous avez la possibilité de les déplacer de l'autre côté de la voie. Nous y reviendrons lorsque nous aborderons le chapitre des signaux.
Enfin, pour supprimer une route, sélectionnez-la et cliquez sur le bouton Supprimer (bouton n° 5) ou appuyez sur la touche Suppr de votre clavier.
Régler la hauteur de la route
Ici sont regroupées toutes les propriétés pour gérer les hauteurs de la route. Il s'agit de la hauteur absolue et relative (nous allons y revenir plus bas dans cet article).

La propriété Alignement comporte une zone de saisie ainsi qu'un bouton pour l'ajustement de la hauteur entre la route et la surface du paysage :

Avant de rentrer les nouvelles coordonnées, vous devez sélectionner la route en question.
Il y a une différence entre la hauteur absolue et relative. La hauteur absolue se réfère à la hauteur d'un modèle (ici en l’occurrence la route) par rapport à la surface d'origine qui reste inchangée (généralement au niveau 0). La hauteur relative détermine la différence de hauteur entre la route et la surface réelle du paysage.
Les paramètres de hauteur des routes influent sur certains paramètres (nombre de nœuds du projet pour l'aspect des pentes, etc). Nous vous conseillons de vous y référer et de concevoir des petits exercices pour bien appréhender cette notion importante de la hauteur dans EEP si vous voulez créer des paysages réalistes avec du relief.
Dupliquer la route
Avant EEP16 (pour rappel)
Les versions antérieures à EEP16 avaient un panneau différent. Pour les utilisateurs qui travaillent toujours avec ces versions, voici un petit rappel concernant la duplication des routes :

Dans cette section, vous avez tous les outils nécessaires pour dupliquer les routes et ainsi élaborer rapidement tout un réseau routier.
Commencez par sélectionner la route à dupliquer. Ensuite, vous pouvez choisir parmi les 5 options concernant la direction voulue pour la duplication (à gauche, vers l'avant, à droite, au-dessus ou au-dessous). Indépendamment de la direction, vous pouvez inverser le sens nominal de la route. Pour ce faire, cliquez d'abord sur la case à cocher Inverser.
Vous pouvez aussi régler l'espacement (en mètres) de la nouvelle route dupliquée par rapport à la voie originale. La valeur par défaut est fixée à 4,5 mètres.
La case à cocher Maintenir le style vous permet de conserver le style de la route initiale. Si cette case est décochée, vous pourrez sélectionner un autre style dans la liste de la 1ère section tout en haut (avec pour effet de mettre à jour la liste du bas) et d'appliquer ce nouveau style à la route dupliquée. Reportez-vous au chapitre 4.6.4 Dupliquer des voies à la page 109 du manuel EEP15 pour en savoir plus (Ce chapitre s'applique également à tous les autres types de voies : tramway, route, voie fluviale...).
A partir d'EEP16
A partir d'EEP16, l'unique section des versions précédentes est maintenant divisée en deux et nommées respectivement : Ajouter une extension et Dupliquer en parallèle :

Dans tous les cas, il faut que la route soit sélectionnée pour que les boutons soient actifs.
La première section parle d'elle-même avec ses deux boutons Dupliquer vers l'arrière et Dupliquer vers l'avant.
Nous allons nous attarder sur la deuxième section. Ici, un seul bouton permet de dupliquer la route en parallèle en fonction :
- D'un décalage latérale indiquée dans la zone de saisie Décalage à gauche. La valeur par défaut est fixée à 4.5m. Un décalage vers la droite est obtenue en saisissant un nombre négatif.
- D'un décalage en hauteur indiquée dans la zone de saisie Décalage en hauteur. La valeur par défaut est égale à 0. Un décalage vers le bas est obtenue en saisissant un nombre négatif.
Bien-sûr, vous pouvez cumuler ces deux paramètres et définir un décalage à gauche ou à droite et un décalage en hauteur en une seule opération lorsque vous cliquez sur le bouton.
Nous trouvons également une case à cocher avec l'option Relatif à la route prenant en compte comme base de calcul, les paramètres du dévers éventuel de la route sélectionnée pour déterminer la hauteur de la nouvelle route dupliquée, ou la hauteur de cette dernière par rapport au niveau du terrain. Vous trouverez ci-dessous, deux images pour visualiser, mieux qu'un long discours, le résultat de cette fonctionnalité (la ligne blanche délimite la hauteur de la route par rapport à la surface du terrain) :


Une autre case à cocher est à notre disposition avec l'option Retourner (anciennement inverser) pour poser la route en sens inverse.
Héritée des anciennes versions, la case à cocher Maintenir le style a disparu et cette option a été logiquement remplacée par une liste déroulante avec comme valeur par défaut : Conserver le style de route qui vous permet de conserver le style de la route initiale. Vous avez également la possibilité de remplacer le style de route existant par un autre style.
Construire une route
Comme vous avez pu le remarquer dans le chapitre 1.2 (Sélectionner un style de route), le positionnement de la première section de route est simple et rapide. Pour placer une seconde route après la première, deux possibilités s'offrent à vous :
- Soit vous utilisez la fonction de duplication avec l'option Dupliquer vers l'avant,
- Soit vous cliquez à nouveau sur le bouton n° 1 pour ajouter une nouvelle section. Une fois celle-ci déposée sur votre plan, il ne vous reste plus qu'à l'approcher de la première en maintenant le bouton gauche de la souris enfoncé pour effectuer la connexion automatiquement.
L'option n° 1 est plus rapide car la connexion se fait automatiquement et préserve le prolongement exact par rapport aux coordonnées de la section précédente. Dans le cas d'une section courbe avec un angle de 6.4° par exemple, la route dupliquée reprendra les propriétés de sa voisine et un angle de 6.4° sera également appliqué. Il en va de même pour la hauteur.
Mais justement, comment fait-on pour courber une route ? Nous avons deux méthodes à notre disposition détaillées ci-dessous. Dans les deux cas, la route doit être sélectionnée.
Courber une route (1ère méthode)
Deux fonctions, la courbure et l’extension, sont applicables séparément et visuellement via la souris :
La courbure : Dès que vous déplacez la ligne courte (perpendiculaire à l’axe de la route) avec le pointeur de la souris, seule la courbure de la section est modifiée et la longueur initiale est conservée.

L'extension : Dès que vous déplacez la plus grande ligne (avec une flèche) de la route avec le pointeur de la souris, seule la longueur de la section est affectée et la courbure initiale est conservée.

La rotation : Dans tous les cas, la rotation de la route s'effectue directement avec la souris lorsque le curseur se trouve sur le centre de la section, comme dans l'image ci-dessous :

Jusqu'à présent nous avons modifier la voie visuellement avec la souris mais il peut y avoir des circonstances au cours de la construction d'un réseau où une précision maximale est requise. Par exemple pour raccorder deux sections de voie ou construire un aiguillage avec un angle particulier. Dans ce cas, il est temps de passer à la 2ème méthode !
Courber une route (2ème méthode)
Faites un clic droit sur la route pour ouvrir le menu contextuel et choisissez la commande Propriétés de la voie à partir de la fenêtre 2D ou Propriétés de l'objet à partir de la fenêtre 3D. Une fenêtre va s'ouvrir comme dans l'image ci-dessous :

A première vue, cela fait beaucoup d'informations à appréhender mais pas de panique, vous allez voir que ce n'est pas si difficile !
Le cadre Début de position regroupe les coordonnées des axes X, Y, Z, la hauteur relative, la valeur des angles pour la position de la route sur le plan.
Par exemple, pour modifier la rotation, entrez la valeur de l'angle désiré dans la zone de saisie Angle z qui se situe dans le cadre Début de position. Votre voie sera ainsi orientée précisément selon vos souhaits.
Une fois toutes ces informations correctement saisies, il ne vous restera plus qu'à cliquez sur le bouton OK pour valider vos paramètres, fermer la fenêtre des propriétés et voir le résultat dans le projet.
Le cadre Caractéristiques a considérablement évolué depuis EEP16. En effet, la structure et la gestion de tous les réseaux de transport ont été complètement revues de manière importante. Il en résulte une amélioration des fonctionnalités de l'éditeur dans de nombreux domaines notamment pour les courbes. Jusqu'à présent, EEP proposait des voies courbes qui ne reproduisaient pas exactement les caractéristiques précises des voies courbes réelles.
Les nouvelles voies de la bibliothèque intègrent ces différents types de paramètres, de sorte qu'une multitude de courbes peuvent être créées. Cela permet de reproduire des systèmes de voies identiques à leurs homologues réels. Des caractéristiques adaptées à une forme particulière de courbe permettent une édition plus précise. Les tâches typiques dans ces éditeurs sont l'extension d'une voie à un certain point de départ ou d'arrivée ou la connexion de deux points quand certaines conditions s'appliquent aux différents points. L'utilisation de formes courbes appropriées permet de mieux résoudre ces problèmes géométriques.
Vous pouvez accéder à l'article Les courbes dans EEP pour en savoir plus.
Important : Tous les paramètres des nouvelles formes de courbes s'appliquent indifféremment aux voies ferroviaires, routières, tramway et fluviales. Les principes de construction restent inchangés d'un éditeur à l'autre pour toutes ces voies de communication.
Inclinaison, dévers
Le cadre Inclinaison, dévers définit l'élévation du côté extérieur par rapport au côté intérieur de la route. Contrairement aux sections droites, où les deux côtés de la route sont au même niveau, dans une section courbe le côté extérieur se trouve légèrement surélevé par rapport au côté intérieur pour contrecarrer la force centrifuge. La valeur de l'élévation est exprimée en degrés. Pour inverser l'inclinaison, vous pouvez entrer des valeurs négatives.

Autres réglages
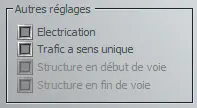
Dans le cadre Autres réglages, nous trouvons deux options : Electrification et Trafic à sens unique.
Electrification
Contrairement à l'éditeur ferroviaire, activer cette option pour tenter de poser un câble conducteur au dessus d'une route ne vous sera d'aucune utilité. Cette fonctionnalité est juste là pour matérialiser l'emplacement des futurs poteaux de l'éclairage public à chaque extrémité des sections. Des cercles blancs marquant les positions appropriées pour les poteaux apparaitront et il ne vous restera plus alors qu'à les poser. Ici, il convient de distinguer d'une part, les modèles de routes conçus à l'origine avec un câble aérien, auquel cas, le câble apparaitra au-dessus de la route et d'autre part, les modèles qui ne sont pas dotés de cette fonctionnalité. Dans ce dernier cas, même si vous activez la fonction Electrification dans la fenêtre des propriétés de la route, celle-ci sera sans effet.
Nous pouvons légitimement nous poser la question : "Mais pourquoi un câble électrique au-dessus d'une route ?". Réponse : "Pourquoi pas un trolleybus avec des pneus et une captation électrique aérienne ? Si votre réseau comporte des routes de ce style, la fonction Splines XXXXXXXXXX vous sera très utile pour poser vos poteaux le long de la voie.
Trafic à sens unique
Activez cette option pour transformer une route à double sens à sens unique. Une fois activée, tous les véhicules rouleront au centre de la route. Bien-sûr, si la route possède une ligne discontinue centrale, cette configuration sera peu crédible visuellement. Idéalement, sélectionnez une route sans marquage central et si besoin, réduisez la largeur de la route en utilisant le manipulateur (Gizmo) dans la fenêtre 3D. Nous pouvons voir quelques exemples dans les images ci-dessous :



Propriétés du balayage du fil caténaire
Il s'agit de la mise en zigzag du fil caténaire. Sur un parcours électrifié, le fil de la caténaire n'est pas toujours centré, mais est déplacé latéralement par rapport au centre de la route, empêchant l'usure prématurée des pantographes. Vous pouvez déterminer dans quelle mesure le fil conducteur est décalé par rapport au début et la fin de la section, facilement et précisément en utilisant les curseurs de début et de fin de ligne (les valeurs sont exprimées en centimètres).

Affichage commutateur d'aiguillage
Ici il convient de clarifier les choses. Pour une route, on ne peut pas à proprement parler d'aiguillage mais plutôt de bifurcation, croisement, bretelle autoroutière, sortie de garage... et plus généralement toute section de route qui se raccorde à d'autres sections.
Même pour les routes, vous pouvez décider d'entendre ou non le bruit de l'aiguille lorsqu'elle bouge. Au moins, cela permet de s'assurer du bon déroulement de l'opération par une alerte sonore.
Plusieurs options gèrent l'emplacement physique du panneau de direction : caché, à droite, à gauche ou automatique.



Conclusion
Les autres propriétés et options communes au raccordement et connexion des voies de communication, sont déjà traitées dans l'article Edition des voies ferroviaires à partir du paragraphe Liste des contacts associés et suivants. Il en va de même pour les menus contextuels des fenêtres 2D et 3D que nous pouvons retrouver au chapitre Menus contextuels.
Merci d'avoir lu cet article. Si vous avez des questions ou des suggestions, n’hésitez pas à nous en faire part en bas de cette page en commentaires.
Amusez-vous à lire un autre article. A bientôt !


