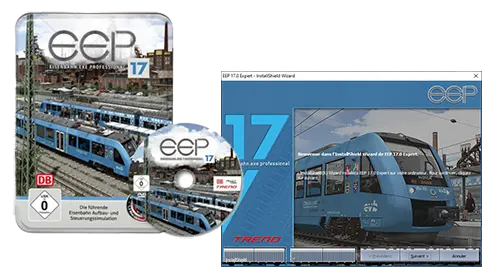Bienvenue dans cet article pour bien démarrer avec EEP et découvrir l'interface du programme.
Vous avez sans doute lu l'article pour Installer et enregistrer EEP. Une fois la procédure d'installation terminée, il est temps de partir à la découverte du programme en débutant par la page de démarrage.
Page de démarrage
Double-cliquez sur l'icône pour démarrer le programme. Patientez quelques instants pour voir la page de démarrage s'afficher comme ceci :

Cette page de démarrage affiche une scène ferroviaire construite entièrement avec EEP17. En bas à gauche sont affichés les numéros de la version du programme et des plugins éventuellement installés.
Maintenant, regardez sur la partie située à droite de la fenêtre. De haut en bas, vous allez trouver les boutons suivants :
- Nouveau projet,
- Charger le dernier projet ou DEMO
- Ouvrir un projet
- Scanner les nouveaux modèles
- Installer des modèles
- Aide
- Boutique EEP
- Quitter
Détaillons maintenant chacun des boutons.
Nouveau projet

Lorsque vous cliquez sur ce bouton, une fenêtre va apparaitre dans laquelle vous allez pouvoir saisir les différents paramètres de votre nouveau projet.
Dans cette fenêtre, vous allez définir les dimensions du terrain pour votre réseau, les motifs de textures par défaut et deux curseurs pour l'élévation et la hauteur maximale du terrain. Depuis EEP15, trois nouvelles fonctionnalités sont apparues. Il s'agit de la forme du terrain, de son orientation et de la largeur de la forme. Nous verrons tous ces paramètres plus tard, ne vous en souciez pas pour le moment.
DEMO ou dernier projet ouvert
Lorsque vous exécutez EEP pour la première fois, le programme vous invite à visualiser un projet de démonstration pour vous faire découvrir les possibilités offertes en matière de modélisation ferroviaire mais aussi la gestion des véhicules routiers, des bateaux et bien d'autres choses encore. Une fois cette opération terminée, lors du prochain redémarrage du programme, le bouton DEMO disparaitra au profit du bouton Charger le dernier projet, ce qui vous permettra de reprendre votre dernier projet là où vous l'aviez laissé la dernière fois.
Ouvrir un projet
Ce bouton ouvre une fenêtre pour vous permettre de sélectionner un fichier projet. Par défaut, il s'agit du dossier x:/Trend/EEP17/Resourcen/Anlagen ou x est le lecteur sur lequel le programme est installé. Les fichiers projets se terminent par l'extension .anl3.
Scanner des nouveaux modèles
Cette fonction permet de scanner les nouveaux modèles installés pour les intégrer dans la base de données des modèles et ainsi de la mettre à jour. Rassurez-vous, il est inutile de cliquer maintenant sur ce bouton car, par défaut, le programme d'installation a déjà créé la base de données où sont répertoriés tous les modèles prêt à l'emploi pour le montage de votre projet. Bien-sûr, à l'avenir, si vous installez des nouveaux modèles achetés dans la boutique en ligne ou des modèles gratuits, vous devrez cliquer sur ce bouton. Vous pourrez également retrouver cette même commande dans l'interface principale du programme par l'intermédiaire du Menu Fichier --> Scanner les nouveaux modèles.
Installer des modèles
Ce bouton ouvre une fenêtre pour vous permettre de sélectionner un fichier avec l'extension eep, exe, zip ou rar incluant des modèles que vous venez d'acheter sur la boutique EEP en ligne. Chaque fois que vous ferez l'acquisition d'un modèle, il vous faudra l'installer avant de pouvoir l'utiliser. Tout comme la fonction Scanner les nouveaux modèles, vous pouvez également le faire au démarrage ou dans l'interface principale du programme par l'intermédiaire du Menu fichier --> Installation de nouveaux modèles.
Important : Une fois les nouveaux modèles installés, vous devrez exécuter la commande Scanner les nouveaux modèles.
Aide
Avant de pouvoir utiliser cette fonction, vous devez télécharger les fichiers d'aide sur la boutique en ligne. Suivez ce lien pour plus d'information.
Boutique EEP
En cliquant sur ce bouton, votre navigateur s'ouvre directement sur le site officiel EEP à partir de laquelle vous pourrez aller sur la boutique en ligne ou vous connecter à votre compte utilisateur.
Quitter
Ferme le programme et vous invite à enregistrer votre projet en cours si celui-ci a été modifié.
Continuons notre découverte par la présentation des fenêtres du programme.
Les fenêtres dans EEP
EEP contient six fenêtres principales. Elles ont pour vocation de répondre à tous les besoins dans les différentes étapes de construction et de contrôle d'un projet.
La fenêtre du plan 2D
Après avoir cliquer sur le bouton Ok dans la fenêtre création d'un nouveau projet, Voici la fenêtre principale pour l'élaboration du plan en 2D :
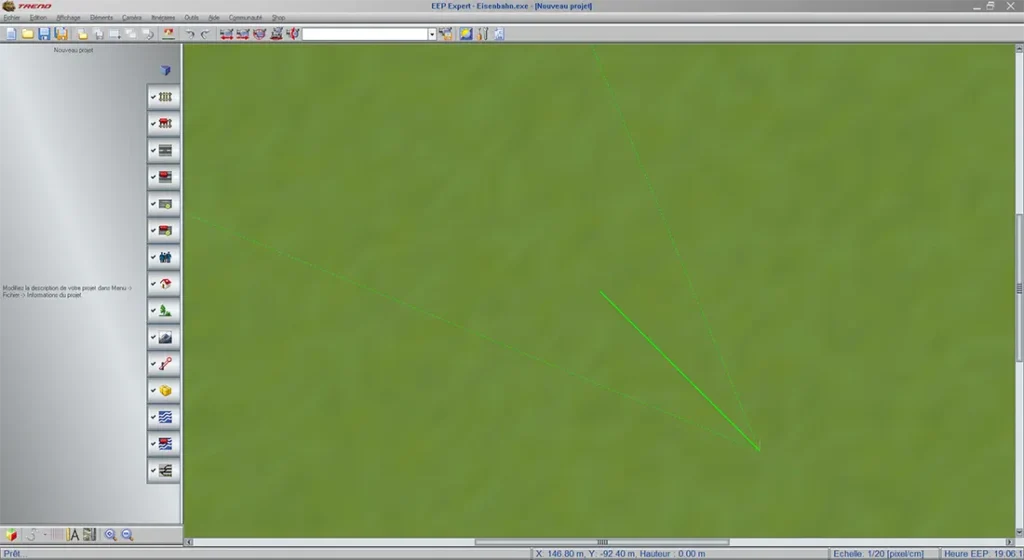
Dans cet espace vous allez pouvoir commencer la modélisation du terrain pour poser vos premiers tronçons de voies, choisir une gare, poser des routes, des éléments de paysage, des marchandises et pourquoi pas des personnages ! Un petit conseil, la diversité est telle qu'au début on se laisse volontiers emporter par l’enthousiasme devant toutes les possibilités offertes, mais gardez bien à l'esprit qu'il vaut mieux commencer petit et s'agrandir peu à peu par la suite, sinon vous risquez de vous perdre, de tâtonner inutilement et vous décourager.
Parmi tous les éléments constitutifs de la fenêtre du plan 2D se trouvent la barre de menu, la barre d'outils principale, la barre verticale à onglets correspondant aux différents éditeurs et la barre d'outils du pied de page.
La fenêtre de la vue 3D
Dans cette vue vous allez réaliser la plupart des opérations d'exploitation de votre réseau ferroviaire et prendre le contrôle de tous les matériels roulants (trains, voitures, bateaux, …), les signaux, etc… en mode automatique ou manuel.

Ici vous pourrez piloter les caméras sous des angles prédéfinis ou personnalisés, gérer la manipulation des éléments mobiles (axes) des modèles et bien d'autres choses encore ! Dans la partie inférieure, vous trouverez deux fenêtres intitulées Fenêtre de contrôle et Fenêtre d'aperçu 2D. Celles-ci sont détaillées ci-après.
La fenêtre d'aperçu 2D ou fenêtre radar
Cette fenêtre peut également être fixe ou flottante en fonction du paramétrage choisi en sélectionnant la commande Paramètres du programme du menu Fichier ou par l'icône du même nom dans la barre d'outils. Une fois la fenêtre des paramètres ouverte, cochez ou décochez la case Déplacement libre des fenêtres.

Les opérations en cours au sein de la vue 3D peuvent être visualisées dans cette fenêtre, vous pouvez également commuter les aiguillages ou les signaux comme vous le feriez dans la vue 3D ou dans la fenêtre du plan 2D. Depuis la version 14, si votre projet comporte un ou plusieurs pupitres de commande, ceux-ci apparaitront dans une barre horizontale sous forme d'onglets dans le bas à droite de la fenêtre. Depuis la version 15, l'affichage détaillé des modèles sélectionnés a été amélioré.
Information : Pour les fenêtres 2D, 3D et aperçu 2D, vous avez toute liberté d'afficher ou non, certaines classes d'objets, principalement durant l'étape de construction afin d’éclaircir le plan ou de travailler sur une zone particulière. Nous le verrons par la suite, mais vous pourrez décider par exemple, d'afficher les voies mais pas les routes, ou d'afficher les routes mais pas les éléments de marchandises ou les personnages animés. Les fenêtres sous EEP ne présentent aucune difficulté majeure et avec un peu d'habitude, vous trouverez rapidement vos repères.
La fenêtre de contrôle
La fenêtre de contrôle est en quelque sorte la tour de contrôle pour vos opérations ferroviaires. Sur la partie gauche, vous pouvez voir 5 boutons alignés verticalement. Les visuels changent en fonction du bouton actif. Ces cinq boutons regroupent respectivement les éditeurs suivants :
- Insertion et mise en place des modèles,
- Exploitation du matériel roulant,
- Dispositif et contrôle des éléments mobiles,
- Sélection des caméras,
- Modélisation du terrain en 3D.

Cette fenêtre peut être fixe ou flottante en fonction du paramétrage choisi en sélectionnant la commande Paramètres du programme du menu Fichier ou par l'icône du même nom dans la barre d'outils. Une fois la fenêtre des paramètres ouverte, cochez ou décochez la case Déplacement libre des fenêtres.
La fenêtre d'évènements

Dans cette fenêtre, vous allez retrouver toutes les informations affichées par l'exécution d'un script LUA. Cette fenêtre peut être affichée en sélectionnant la commande Paramètres du programme du menu Fichier ou par l'icône du même nom dans la barre d'outils. Une fois la fenêtre des paramètres ouverte, cochez la case Fenêtre d'évènements EEP.
La fenêtre de l'éditeur de script LUA

Contrairement à la fenêtre d'évènements utilisée pour afficher les informations liées à l'exécution d'un script LUA, cette fenêtre concerne l'éditeur de script LUA afin de saisir du code pour votre projet. Nous aurons l’occasion d'y revenir plus tard lorsque nous aborderons l'écriture des scripts LUA.
La barre des menus
Cet article présente la barre de menu EEP. La majorité des commandes sont communes aux fenêtres 2D et 3D. Seules, quelques commandes spécifiques concernent uniquement la fenêtre 2D ou 3D.
Le menu Fichier est composé des éléments suivants :
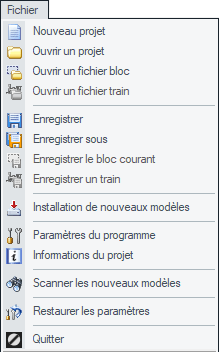
- Nouveau projet : Création d’un nouveau projet. Suivez ce lien pour en savoir plus.
- Ouvrir un projet : Ouvre une fenêtre dans laquelle vous pouvez sélectionner un fichier projet (extension *anl3), Une fois celui-ci ouvert, EEP affiche automatiquement le projet dans la vue 2D (fenêtre du plan 2D).
- Ouvrir un fichier bloc : Un fichier bloc enregistre une sélection de plusieurs modèles d'une même catégorie.
- Ouvrir un fichier train : vous pouvez en une seule étape, ajouter dans votre projet des trains entiers préalablement enregistrés dans un fichier.
- Enregistrer, Enregistrer sous : ces commandes vous permettent respectivement d'enregistrer le projet en cours ou un projet déjà enregistré sous un autre nom. Cliquez sur ce lien pour plus d'informations concernant le choix des différentes classes d'objets à enregistrer.
- Enregistrer le bloc courant : Ouvre une fenêtre Windows standard dans laquelle vous pouvez enregistrer dans un fichier, le bloc en cours de sélection. Une fois enregistré, le bloc pourra être réutilisé ultérieurement dans tout autre projet.
- Enregistrer un train : Ouvre une fenêtre Windows standard dans laquelle vous pouvez enregistrer dans un fichier, un train sélectionné dans votre projet. Une fois enregistré, le train pourra être réutilisé ultérieurement dans tout autre projet.
- Installation de nouveaux modèles : les nouveaux modèles peuvent être achetés sur la boutique en ligne TREND. Vous pouvez trouver également quelques modèles gratuits, mais la procédure d'installation est la même pour tous.
- Paramètres EEP : Cette option ouvre la fenêtre des paramètres du programme que vous pouvez également afficher via un bouton situé dans la barre d'outil principale.
- Informations du projet : Contrairement aux paramètres du programme, cette option vous permet d'ajuster finement certains paramètres de votre projet et de rentrer une description détaillée de votre projet qui sera utile pour d'autres utilisateurs si vous le partagez ou de vous servir de cette description comme pense-bête.
- Scanner les nouveaux modèles : Une fois que vous avez installé un nouveau modèle, vous devez le scanner pour que celui-ci soit affiché, trié et classé dans la bonne catégorie.
- Restaurer les paramètres : Cette option restaure les paramètres d'usine du programme. Une fenêtre s'ouvrira pour vous demander de confirmer votre choix. Vous devrez redémarrer le programme pour que les modifications prennent effet.
- Quitter : Quitte le programme et vous invite à sauvegarder votre projet en cours si celui-ci a été modifié.
Le menu Edition est composé des éléments suivants :

- Annuler : Annuler la dernière modification (UNDO).
- Rétablir : Restaure la dernière modification (REDO).
- Marquer un bloc : Permet de sélectionner plusieurs modèles d'une même catégorie.
- Copier le bloc courant : Une fois que vous avez effectué votre sélection, copie le tout dans le presse-papier.
- Coller le bloc courant : Cette commande n'est active que si un bloc a été copié.
- Correspondance hauteur-position de l'objet à la surface : Cette fonction vous permet lorsque vous déposez un modèle sur votre plan de le positionner automatiquement à la hauteur de la surface par rapport à la position choisie.
- Relier deux objets entre eux : (à partir du plugin 2 pour EEP16) Relie deux objets ensembles sans modifier l’orientation des modèles.
- Fixer deux objets aux points d'ancrage prédéfinis : (à partir du plugin 2 pour EEP16) Relie deux modèles ensembles en modifiant l’orientation du modèle attiré.
- Supprimer l'objet : Supprime l'objet en cours de sélection.
- Configurer l'objet : Ouvre la fenêtre des propriétés de l'objet sélectionné ce qui vous permet de lui appliquer les paramètres de votre choix.
Le menu Affichage et ses sous-éléments se présentent ainsi :

- Fenêtre du plan 2D : Bascule dans la fenêtre du plan 2D lorsque vous êtes dans la vue 3D. Cette commande existe également dans la barre d'outils secondaire de la vue 3D.
- Fenêtre 3D : Bascule dans la fenêtre 3D. C'est dans ce mode que vous pouvez visualiser, explorer, contrôler le trafic à partir d'angles différents de caméras. Cette commande existe également dans la barre d'outils secondaire de la fenêtre du plan 2D.
- Maximiser la fenêtre : Les barres d'outils disparaissent pour agrandir au maximum la fenêtre tout en conservant la barre de titre et la barre de menu. Pour revenir à l'état initial, utilisez la commande Restaurer l'affichage tout en bas dans ce menu.
- Vue 3D plein écran : Affiche la vue 3D en plein écran. Pour sortir de ce mode, il vous suffit d'appuyer sur la touche [ESC].
- Zoom avant : Cette commande ne fonctionne que dans la fenêtre du plan 2D et dans la fenêtre d'aperçu 2D (Le zoom dans la vue 3D est géré différemment directement avec la souris). Permet d'agrandir le plan pour un travail plus précis (Vous pouvez obtenir le même effet avec la molette de défilement de la souris)
- Zoom arrière : Idem qu'au-dessus sauf que la zone est rétrécie pour avoir une meilleure vue d'ensemble.
- Centrer la vue : Cette commande est uniquement opérationnelle dans la fenêtre du plan 2D et dans la fenêtre d'aperçu 2D. Centre la vue de votre projet par rapport aux coordonnées X et Y.
- Scrool automatique : Cette commande est uniquement opérationnelle dans la fenêtre du plan 2D et dans la fenêtre d'aperçu 2D (Le zoom dans la vue 3D est géré différemment directement avec la souris).
- Fenêtre du plan 2D / Fenêtre 3D : Cette commande de menu se divise en sous-menu et permet d'afficher ou de masquer certaines catégories de modèles lorsque vous travaillez sur votre projet. Cela permet d'éclaircir le plan et de travailler sur des catégories précises de modèles. Le premier sous-menu regroupe tous les éditeurs (Ferroviaire, signaux, paysage, etc...) et dans chaque éditeur, la ou les catégories à afficher ou masquer selon vos souhaits. Pour en savoir plus, consultez cet article (à venir).
- Afficher tous les points de contact : Cette commande est uniquement opérationnelle dans la vue 3D. Si vous construisez un projet avec un réseau ferroviaire dense, vous pouvez choisir de ne pas afficher les points de contacts pour une meilleure lisibilité de l'ensemble.
- Afficher le relief et le paysage : Cette commande est uniquement opérationnelle dans la fenêtre du plan 2D. Si vous le souhaitez, vous avez la possibilité de ne pas afficher le relief et les éléments de paysage pour éclaircir le plan.
- Afficher la grille : A partir de l'échelle 1/10 et uniquement dans la fenêtre du plan 2D, Cette commande vous permet d'afficher ou non la grille. Vous pouvez la paramétrer en cliquant sur l'option Paramètres de la grille (à venir) dans le menu Outils.
- Afficher la règle : Cette commande est uniquement opérationnelle dans la fenêtre du plan 2D. Affiche une règle graduée sur les axes X et Y. De plus, vous avez la possibilité de mesurer les angles avec un rapporteur que vous pouvez déplacer librement selon vos besoins de constructions.
- Afficher les info-bulles : Cette commande est uniquement opérationnelle dans la vue 3D. Vous avez la possibilité d'afficher ou non les info-bulles définies dans la fenêtre des propriétés de l'objet via le bouton info-bulle.
- Afficher les objets verrouillés (à partir d'EEP17) : Pour continuer de visualiser les objets verrouillés, cette commande doit restée cochée sinon tous les objets verrouillés seront masqués aussi bien en mode 2D que 3D.
- Barre de menu : Cette commande masque ou affiche la barre de menu.
- Barre d'outils : Cette commande masque ou affiche la barre d'outils.
- Barre d'état : Cette commande masque ou affiche la barre d'état.
- Restaurer l'affichage : Cette commande restaure l'affichage (Menu, barre d'outils ou barre d'état) aussi bien dans la fenêtre du plan 2D que dans la vue 3D.
Le menu Eléments et ses sous-éléments se présentent ainsi :

- Editeur du système des signaux : Ouvre l'éditeur des signaux dans la barre d'onglets de la fenêtre du plan 2D. Les signaux sont essentiels dans la simulation ferroviaire. Il est impossible de les contourner. Pour commuter un aiguillage ou un signal ou déclencher une action liée à la circulation des véhicules, vous aurez toujours besoin des signaux et des points de contacts associés.
- Relief et paysage : Ouvre un sous-menu dans lequel vous pouvez choisir la modélisation des pentes ou des montagnes et des vallées. Dans les deux cas, l'éditeur de surface sera ouvert dans la barre d'onglets.
- Conception de surface : Ouvre un sous-menu dans lequel vous pouvez charger une texture de surface ou définir l'intensité d'application de la texture ou appliquer la texture sur la totalité de la surface de votre projet. Dans les deux cas, l'éditeur de surface sera ouvert dans la barre d'onglets.
- Editeur des éléments de paysage : Ouvre l'éditeur des éléments de paysage dans la barre d'onglets de la fenêtre du plan 2D. Grâce à cet éditeur, vous allez pouvoir décorer et arborer votre projet en y ajoutant des éléments de verdure tels que des arbres, des buissons, des champs, de l'herbe, etc.
- Editeur des structures immobilières : Ouvre l'éditeur des structures immobilières dans la barre d'onglets de la fenêtre du plan 2D. Grâce à cet éditeur, vous allez pouvoir ajouter des gares, des maisons, des immeubles, des bancs, des fontaines et plein d'autres choses encore !
- Editeur des éléments de marchandises : Ouvre l'éditeur des éléments de marchandises. Vous allez pouvoir ajouter des caisses ou des containers dans un entrepôt ou sur un quai de chargement, ou encore stocker des grumes de bois près d'un chemin forestier, etc...
- Voies de communication : Ouvre un sous-menu dans lequel vous pouvez choisir parmi les quatre éditeurs des voies de communication :
- Editeur des voies ferroviaires
- Editeur des voies routières
- Editeur des voies de tramways
- Editeur des voies fluviales, aériennes et annexes
- Combinaison de voies prédéfinies : Ajoute un appareil de voie sur votre plan. Il faut au moins un éditeur de voies actif pour utiliser cette commande.
- Ajouter une voie : Ajoute une section de voie sur votre plan.
- Ajouter un rail butoir : Ajoute une section de fin de voie sur votre plan.
- Ajouter un aiguillage à 2 branches : Ajoute un aiguillage à deux branches : une branche principale et une branche embranchement.
- Ajouter un aiguillage à 3 branches : Ajoute un aiguillage à trois branches : une branche principale, une branche embranchement et une 2ème branche.
- Dupliquer la voie sélectionnée : Duplique la voie actuellement en cours de sélection.
- Raccordement des voies : Voici une commande puissante qui vous permet en deux clics d'ajouter des sections de voies complètes pour relier deux points distants A et B.
- Connexion virtuelle des voies : Idem que la commande ci-dessus à la différence près que les deux points distants A et B ne sont pas raccordés entre-eux. Tout matériel roulant passera automatiquement d'un point à l'autre sans que ceux-ci soient raccordés.
- Echanger le style de voie : Echange le style d'une voie dans un autre style. Sélectionnez une voie avant de pouvoir utiliser cette commande.
- Outil de dispersion structures et paysages : Voici une fonction qui n'est pas documentée dans le manuel pdf original mais qui est particulièrement utile pour copier un nombre d'objets très rapidement dans un périmètre donné.
- Déverrouiller tous les objets : A partir d'EEP16 plugin 1, vous pouvez déverrouiller tous les objets préalablement verrouillés de votre projet en un seul clic.
Le menu Caméra se décompose comme suit :

- Sélectionner une caméra statique : Ouvre un sous-menu dans lequel vous pouvez choisir parmi 80 caméras statiques préalablement enregistrées.
- Sélectionner une caméra dynamique : Ouvre un sous-menu dans lequel vous pouvez choisir parmi 80 caméras dynamiques préalablement enregistrées.
- Perspectives : Plusieurs perspectives visuelles sont disponibles avec les caméras. Suivez ce lien pour en savoir plus.
- Placer une nouvelle caméra : Création d'une nouvelle caméra dans la fenêtre du plan 2D ou la fenêtre d'aperçu 2D. Pour en savoir plus, consultez cet article (à venir).
- Enregistrer la caméra : Ouvre une fenêtre dans laquelle vous pouvez enregistrer la caméra actuellement active. Pour en savoir plus, consultez cet article (à venir).
- Zoom avant : Uniquement dans la vue 3D, vous permet de zoomer sur une zone particulière. Vous pouvez obtenir le même effet avec la molette centrale de la souris.
- Zoom arrière : Uniquement dans la vue 3D, vous permet de dé-zoomer sur une zone particulière. Vous pouvez obtenir le même effet avec la molette centrale de la souris.
- Inertie de mouvement : Assure un mouvement parfaitement fluide des caméras dynamiques.
- Activer les points de contact caméra : Si cette option est désactivée, la commutation entre les différentes caméras définies dans le point de contact est ignorée.
- Modifier le classement des caméras : Ouvre une fenêtre dans laquelle vous pouvez sélectionner une caméra en vue de modifier sa position dans le classement des caméras. Pour en savoir plus, consultez cet article (à venir).
Le menu Itinéraires se compose comme suit :
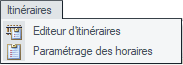
- Editeur d'itinéraires : Ouvre une fenêtre dans laquelle vous pouvez ajouter, modifier ou supprimer un itinéraire.
- Paramétrage des horaires : Ouvre une fenêtre dans laquelle vous pouvez paramétrer un horaire en fonction d'un véhicule et d'un itinéraire quelconque. Pour en savoir plus, consultez cet article (à venir).
Le menu Outils se compose comme suit :
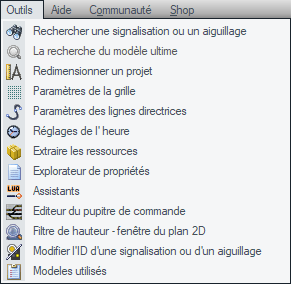
- Rechercher un signal ou un aiguillage : Voici une petite fonction très utile pour retrouver un signal ou un aiguillage surtout si vous avez un projet important. Il vous suffit juste de connaitre l'ID de l'élément pour le localiser dans votre projet.
- La recherche avancée dans EEP : Cette fonctionnalité disponible depuis EEP16, ouvre une fenêtre dans laquelle vous pouvez rechercher un modèle selon plusieurs critères particuliers, comme la catégorie, l'époque, etc.
- Redimensionner un projet : Ouvre une fenêtre dans laquelle vous pouvez modifier la taille (en nœuds) de votre projet. Cette fonction est opérationnelle uniquement dans la fenêtre du plan 2D.
- Paramètres de la grille : Ouvre une fenêtre dans laquelle vous pouvez modifier le maillage de la grille sur les trois axes X, Y et Z.
- Paramètres des lignes directrices : Ouvre une fenêtre dans laquelle vous pouvez modifier le paramétrage des lignes directrices comme l'orientation des objets par rapport à la voie ou l'alignement par rapport à la grille. Pour en savoir plus, consultez cet article (à venir).
- Réglages de l'heure : Cette commande permet pour chaque projet d'ajuster l'heure à différents moments de la journée ou de la nuit.
- Extraire les ressources : cette commande vous permet d'extraire les ressources situées dans le fichier resourcen.pak en vue de modifier les propriétés intrinsèques des modèles dans l'explorateur des propriétés (article à venir).
- Explorateur de propriétés : petit utilitaire externe à EEP qui permet de modifier les propriété des modèles.
- Assistants : Vous disposez de 6 assistants différents pour créer par exemple, un passage à niveau ou un script Lua. Pour en savoir plus, consultez cet article (à venir).
- Editeur du pupitre de commande : Cette commande vous permet de créer et de modifier un pupitre de commande comme son homologue dans la réalité.
- Filtre de hauteur - Fenêtre du plan 2D : Cette commande vous permet d'afficher des objets situés dans une plage de hauteur variable.
- Modifier l'ID d'une signalisation ou d'un aiguillage : (à partir d'EEP15), cette commande vous permet de modifier l'ID d'un signal ou d'un aiguillage. Pour en savoir plus, consultez cet article (à venir).
- Modèles utilisés : Disponible depuis EEP17 plugin 1, cette fonctionnalité liste tous les modèles présents dans un projet EEP. De plus vous pouvez générer un fichier au format CSV pour l'ouvrir dans un tableur par exemple.
Menu Aide
Le menu Aide se compose comme suit :
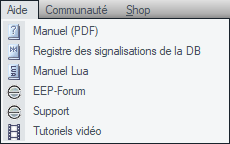
- Manuel (PDF) : Affiche le manuel PDF dans la langue d'installation du programme.
- Registre des signalisations de la DB : Dresse une liste exhaustive de tous les signaux sur le réseau de la DB.
- Manuel Lua : Affiche le manuel de script LUA en pdf.
- Forum EEP : Lien pour se rendre directement sur le forum EEP.
- Support : Lien pour se rendre sur la FAQ et le support EEP situé sur la boutique en ligne.
- Tutoriels vidéo : Ouvre une figurine en bas à droite de l'interface sur laquelle vous pouvez cliquer avec le bouton droit de la souris pour ouvrir une fenêtre dans laquelle vous pouvez sélectionner un tutoriel vidéo. Vous avez également la possibilité de les visualiser directement avec un lecteur vidéo en vous rendant dans le dossier x:Trend/EEP17/VideoWizzard/Video (x représente la lettre de votre disque dur où est installé EEP).
Menu Communauté
Le menu Communauté se compose comme suit :

- EEP-Forum : Lien pour se rendre directement sur le forum EEP.
- DB online : Lien pour se rendre directement sur le site internet de la DB.
- Bahnshop 1435 : Boutique en ligne de la DB.
- Crédits : Informations officiels de la société TREND et tierces parties.
Menu Shop
Le menu Shop possède qu'une seule commande :

- EEP-Shop : Lien pour se rendre directement sur la boutique en ligne.
Nous allons à présent découvrir la barre d'outils.
Les barres d'outils
EEP possèdent 3 barres d'outils qui sont la barre d'outils principale, les barres d'outils secondaires dans les vues 2D et 3D situées en bas à gauche de l'interface.
La barre d'outils principale
Comme son nom l'indique, la barre d'outils principale regroupe les fonctions essentielles du programme. Voici la barre dans sa totalité (jusqu'à EEP17) :

Pour des soucis de lecture, cette barre d'outils est divisée en plusieurs sections. Chaque partie regroupant logiquement des commandes d'un même champ d'application. Commençons par la première section concernant la gestion des fichiers.
1ère section : Gestion des fichiers
Cette première section regroupe quatre boutons (Nouveau projet, Ouvrir un projet, Enregistrer et Enregistrer sous) :
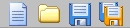
- Nouveau projet : Comme nous l'avons vu rapidement dans la section Présentation de la page de démarrage, ici vous allez pouvoir définir les paramètres pour la création d'un nouveau projet.
- Ouvrir un projet : Ouvre une fenêtre Windows standard dans laquelle vous pouvez sélectionner un projet. Si un projet est déjà chargé et en cours de modification, le programme vous proposera de le sauvegarder.
- Enregistrer le projet : Cette commande vous permet d'enregistrer le projet actuellement en cours de construction. Vous avez le choix de sélectionner une ou plusieurs classes d'objets ce qui vous permet d'avoir plusieurs versions d'un même projet avec des classes différentes. L’intérêt est de pouvoir travailler avec une classe particulière. Ces classes, au nombre de 6, peuvent être comparées aux calques des logiciels de retouche d'images.
- Enregistrer le projet sous : Ouvre une fenêtre Windows standard dans laquelle vous pouvez enregistrer le projet en cours de construction sous un autre nom. Comme pour la commande enregistrer, vous avez la possibilité de choisir entre une ou plusieurs classes d'objets.
2ème section : Sélection et gestion des blocs
Cette deuxième section regroupe cinq boutons (Ouvrir un fichier bloc, Enregistrer le bloc sélectionné, Marquer un bloc, Copier le bloc sélectionné et Coller le bloc sélectionné) :

- Ouvrir un fichier bloc : Ouvre une fenêtre Windows standard dans laquelle vous pouvez choisir un fichier bloc. Un fichier bloc peut se composer de plusieurs classes différentes d'objets. Nous allons voir plus loin comment créer un fichier bloc pour le réutiliser par la suite dans un même projet ou dans un projet futur.
- Enregistrer le bloc courant : Ouvre une fenêtre Windows standard qui vous permet d'enregistrer dans un fichier, le bloc en cours de sélection. Une fois enregistré, le bloc pourra être réutilisé ultérieurement dans tout autre projet.
Ci-dessous, voici les différentes extensions des fichiers blocs en fonction des classes d'objets :- Editeur des voies ferroviaires : .bi6
- Editeur des routes : .bi7
- Editeur des voies de tramways : .bi8
- Editeur de structures immobilières : .bi3
- Editeur des éléments de paysage : .bi2
- Editeur des marchandises : .bi4
- Editeur des voies navigable, aériennes et annexes : .bi9
- Editeur global : .bi15
Information : La fonction bloc est particulièrement puissante car vous pouvez enregistrer une section de votre plan constituée de plusieurs classes d'objets (voies de communication, immobiliers, marchandises, éléments de paysage...), ou uniquement une classe en particulier. Il suffit d'être dans l'éditeur correspondant pour enregistrer les objets correspondants.... à cet éditeur. Exemple : Editeur des voies ferroviaires actif ? seul l'enregistrement des voies ou des aiguillages sera possible.
- Marquer un bloc : Après avoir cliqué sur cette icône, le curseur de la souris prendra la forme d'un carré blanc (mode de marquage actif). Maintenez le bouton gauche de la souris pour commencer la sélection sur votre plan. Vous pouvez utiliser deux modes de sélection : classique ou lasso. Pour utiliser le mode lasso, veuillez maintenir une des deux touches Shift avant de commencer le marquage. Une fois le marquage terminé, enregistrez-le dans un fichier pour une réutilisation ultérieure ou copiez-le en vue d'une utilisation immédiate ailleurs dans votre projet.
- Copier le bloc courant : Cette commande copie la sélection du bloc marqué dans le presse-papier. Une fois le bloc copié, celui-ci sera symbolisé par un rectangle blanc. A vous de le déplacer à l'endroit de votre choix. il ne vous restera plus qu'à le coller.
- Coller le bloc courant : Pour le collage, vous avez deux possibilités : soit vous cliquez sur ce bouton suivi d'un clic en dehors de la zone collée ou cliquez directement deux fois en dehors de la zone collée. Cette dernière méthode est la plus rapide.
Note : Pour retrouver le détail des commandes concernant les blocs, veuillez vous rendre sur la page : Les blocs, présentation et détails.
3ème section : Ajustement, Annuler, Rétablir
Cette troisième section regroupe trois boutons (Ajustement des objets à la hauteur de la surface, Annuler et Rétablir) :

- Ajustement des objets à la hauteur de la surface : Ce bouton poussoir active ou désactive la correspondance hauteur-position de l'objet à la surface. Si cette fonction est activée, tous les objets seront automatiquement aimantés à la surface de votre projet. Vous pouvez également retrouver cette commande dans le menu Edition.
- Annuler : Cette commande commune à la quasi totalité des logiciels vous permet d'annuler la dernière action en cas d'erreur (jusqu'à 20 actions peuvent être annulées).
- Rétablir : Cette commande commune à la quasi totalité des logiciels vous permet de rétablir la dernière action en cas d'erreur (jusqu'à 20 actions peuvent être annulées).
4ème section : Gestion des caméras
Cette quatrième section regroupe six boutons (Rapprocher la caméra, Eloigner la caméra, Centrer la vue caméra (vues 2D), Mode suivi caméra, Mettre en place une caméra, Liste des caméras et Enregistrer la caméra active) et une zone de liste intercalée entre le 5ème et le 6ème bouton :

- Rapprocher la caméra : Cette commande permet à la caméra active de zoomer et ainsi de se rapprocher du sujet visé (uniquement dans la vue 3D).
- Eloigner la caméra : Cette commande permet à la caméra active de dézoomer et ainsi de s'éloigner du sujet visé (uniquement dans la vue 3D).
- Centrer la vue caméra (vues 2D) : Cette commande permet de centrer ou recentrer la vue caméra dans les fenêtres 2D (Fenêtre du plan 2D et fenêtre d'aperçu 2D) et ainsi de repositionner la vue.).
- Mode suivi caméra : Dans la vue 3D, cette commande vous permet de suivre un matériel roulant en mouvement. Pour ce faire, vous devez au préalable, basculer dans le 3ème onglet de la fenêtre de contrôle et choisir un véhicule (voir la Fenêtre de contrôle - Exploitation du matériel roulant). Pour annuler le mode suivi, il vous suffit de cliquer une nouvelle fois sur l'icône, ainsi la caméra redeviendra statique et affichera le point de vue tel qu'il était avant l'activation de ce mode.
- Mettre en place une caméra : Cette commande vous permet uniquement dans la fenêtre du plan 2D et fenêtre d'aperçu 2D de placer une caméra à l'endroit de votre choix. Une fois que vous relâchez le bouton de la souris, EEP passe automatiquement dans la vue 3D. Vous pouvez modifier la hauteur, l'angle de prise de vue, le zoom de la caméra grâce à la combinaison du clavier et de la souris. Suivez ce lien pour en savoir plus.
- Liste des caméras : Cette liste déroulante regroupe toutes les caméras créées afin d'y accéder directement. Bien entendu, vous devez être dans la vue 3D pour bénéficier des vues caméras. Autant que possible, essayez de nommer vos caméras avec des noms explicites. Par exemple, Caméra entrée gare, Caméra quai n° 1, Caméra entrée tunnel (nom du tunnel), Caméra rotonde…
- Enregistrer la caméra active : Cette commande vous permet d'enregistrer la caméra active. Pour plus de détails, suivez ce lien.
5ème section : Paramètres et éditeur Lua
Cette cinquième et dernière section regroupe trois boutons (Paramètres environnementaux, Paramètres du programme et l'éditeur de script Lua) :

- Paramètres environnementaux : Ouvre une fenêtre dans laquelle vous pouvez régler les paramètres environnementaux et météo du projet. Ici il s'agit des paramètres au niveau global du projet. Vous verrez dans le chapitre (A venir) qu'EEP permet de définir des zones météorologiques locales indépendamment des paramètres environnementaux.
- Paramètres du programme : Ouvre une fenêtre dans laquelle sont regroupés tous les paramètres EEP comme la qualité des voies, l’antialiasing, qualité des ombres, du rendu, saturation, luminosité, contraste, paramétrage de la manette, etc...
- Editeur de script Lua : Ouvre la fenêtre de l'éditeur Lua pour vous permettre d'écrire des scripts ceci afin d'automatiser certaines tâches d'exploitation.
La barre d'outils secondaire dans la vue 2D
La barre d'outils secondaire se situe en bas à gauche dans la fenêtre du plan 2D. Elle regroupe sept boutons (Afficher la fenêtre 3D, Lignes directrices (splines), Afficher la grille, Règle et rapporteur, Masquer texture et commandes de zoom) :

- Fenêtre 3D : Cette commande bascule de la fenêtre du plan 2D vers la fenêtre 3D.
- Lignes directrices (splines) : La fonction des lignes directrices est bien pratique pour aligner correctement des objets. Par exemple, des poteaux caténaires pour électrifier une voie, une rangée d'arbres le long d'une route et plus généralement tous les objets nécessitant un alignement parfait. Plusieurs options sont disponibles comme l'alignement le long de la grille ou l'orientation par rapport à la voie. Suivez ce lien pour en savoir plus.
- Afficher la grille : Cette commande fait office de bouton poussoir pour activer ou désactiver la grille pour vous permettre d'aligner correctement les objets lorsque la précision est requise. L' affichage de la grille dépend de l'espacement des lignes dans les paramètres de la grille. Par exemple, pour la valeur 1, la grille s'affiche à partir de l'échelle 1/10e. Pour en savoir plus sur le paramétrage de la grille, suivez ce lien.
- Afficher la règle et le rapporteur : Cette commande fait office de bouton poussoir pour activer ou désactiver la règle et le rapporteur. La règle est représentée sur 2 axes. Les axes X et Y. Le rapporteur possède un rayon mobile afin de mesurer un angle quelconque.
- Masquer la texture des éléments : Cette commande vous permet de masquer les textures dans la fenêtre du plan 2D et d'afficher les objets en mode fil de fer. Cela vous permet de mieux les repérer lorsqu'ils se situent dans une zone dense ou pour visualiser l'emplacement exact des différents modèles. Dans le premier mode, tous les objets sont affichés sous une forme bidimensionnelle, tandis que dans le deuxième mode, seule la représentation géométrique (fil de fer) des objets est affichée.
- Zoom avant : Cette commande vous permet de zoomer dans la fenêtre du plan 2D. Vous retrouvez l'équivalent de cette commande avec la molette centrale de la souris ce qui est plus pratique et rapide.
- Zoom arrière : Cette commande vous permet de dézoomer dans la fenêtre du plan 2D. Vous retrouvez l'équivalent de cette commande avec la molette centrale de la souris ce qui est plus pratique et rapide.
La barre d'outils secondaire dans la vue 3D
Pour des soucis de lecture, cette barre d'outils est divisée en deux sections. Chaque partie regroupant logiquement des commandes d'un même champ d'application. Commençons par la première section.
1ère section : Eclairage, chargement, éléments mobiles
Cette première section regroupe trois boutons (Fenêtre du plan 2D, Active ou désactive l'éclairage et Chargement), une zone de liste et un curseur :

- Fenêtre du plan 2D : Cette commande permet de basculer de la vue 3D vers la fenêtre du plan 2D.
- Active ou désactive l'éclairage : Cette commande active ou désactive l'éclairage des véhicules ferroviaires ou routiers. Nous verronsqu'il existe d'autres possibilités pour gérer l'éclairage des véhicules.
- Chargement : Cette commande vous permet de prendre le contrôle du chargement des marchandises telles que des conteneurs, des caisses notamment avec des grues.
- Liste des éléments mobiles : Liste déroulante dans laquelle sont répertoriés tous les éléments mobiles (axes), tels que l'ouverture ou la fermeture des portes, les pantographes, les flèches de grue, le remplissage des wagons… (si disponible sur le modèle sélectionné). Nous verrons plus loin d'autres possibilités pour gérer la sélection et le mouvement des éléments mobiles de manière automatisée.
- Position des éléments mobiles : Ici nous trouvons un curseur afin de déplacer un élément mobile situé dans la liste déroulante pour un modèle en cours de sélection. Nous pouvons obtenir la même chose grâce aux points de contacts ou via un script Lua. Mais nous verrons tout cela plus tard dans un autre article. Pour le moment et pour vous faire patienter, vous pouvez trouver un petit exemple issu du projet Wendelsteins_Kurvenbrueck_v12 livré avec EEP, pour vous démontrer la fonction de ce curseur.
2ème section : Boutons du lecteur
Cette deuxième section regroupe huit boutons (Boutons du lecteur, Sélection d'objets modifiables, zoom et grille) :

- Boutons du lecteur : Lorsque votre projet est en exploitation en mode de conduite manuelle ou automatique, vous avez la possibilité de mettre en pause, de reprendre ou d'accélérer la lecture multipliée par 5 ou 10. Exactement comme vous le feriez avec un lecteur Blu-ray par exemple.
- Sélection d'objets modifiables : Cette commande concerne uniquement la fenêtre d'aperçu 2D (fenêtre radar) et vous permet de déplacer directement dans cette fenêtre, les objets appartenant à une même classe.
- Zoom avant : Cette commande vous permet de zoomer dans la fenêtre 3D. Vous avez l'équivalent avec la molette centrale de la souris ce qui est plus pratique et rapide.
- Zoom arrière : Cette commande vous permet de dézoomer dans la fenêtre 3D. Vous avez l'équivalent avec la molette centrale de la souris ce qui est plus pratique et rapide.
- Afficher la grille : Cette commande fait office de bouton poussoir pour activer ou désactiver la grille pour vous permettre d'aligner correctement les objets lorsque la précision est requise.
Depuis EEP16 Plug-in 1, il est possible de décaler la grille dans la fenêtre de la vue 3D selon les axes X, Y et Z. Si vous souhaitez modifier la grille au niveau du décalage, veuillez tout simplement modifier les valeurs X, Y et Z.
L' espacement des lignes dans les paramètres de la grille est modifiable. Par exemple, pour la valeur 1, la grille s'affiche à partir de l'échelle 1/10e. Pour en savoir plus sur le paramétrage de la grille, suivez ce lien.
La barre d'onglets regroupe tous les éditeurs afin de mener à bien l'élaboration de votre projet ferroviaire.
La barre d'onglets
Cet article présente la barre d'onglets verticale qui se trouve à gauche dans la fenêtre du plan 2D. Un seul éditeur peut être actif à la fois, ce qui vous permet de travailler et de vous concentrer sur une classe précise d'objets.
Affichage par défaut
Il s'agit de l'onglet affiché par défaut (carré bleu) lors de l'ouverture d'un projet. Si vous souhaitez partager votre projet avec d'autres utilisateurs ou noter des idées, utilisez cette zone afin de créer un mode d'emploi pour détailler les fonctions ou les possibilités d'exploitation. Pour accéder à la zone de saisie de la description, choisissez la commande Informations du projet du menu Fichier.

Dans la fenêtre qui s'affiche, saisissez votre texte dans la zone prévue à cet effet et cliquez sur le bouton Ok pour l'enregistrer et fermer la fenêtre. Vous verrez alors votre texte apparaître dans la fenêtre 2D à gauche de la barre d'onglets.
Accès aux différents éditeurs
Les différents éditeur sont détaillées dans l'ordre des onglets dans plusieurs articles séparés. Cliquez sur le vignette de votre choix pour accéder directement à la page de l’éditeur concernée (ouverture dans une nouvelle fenêtre).
Editeur des voies ferroviaires
Editeur des infrastructures routières
Editeur des infrastructures ferroviaires
Editeur des voies routières
Merci d'avoir lu cet article. Si vous avez des questions ou des suggestions, n’hésitez pas à nous en faire part en bas de cette page en commentaires.
Amusez-vous à lire un autre article. A bientôt !