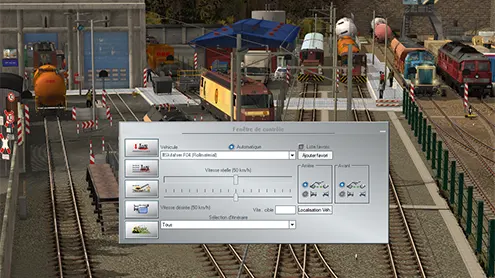Cet article présente le troisième onglet de la fenêtre de contrôle avec tout le nécessaire pour contrôler le dispositif de chargement des véhicules et des éléments mobiles.
Présentation de l'onglet
L'onglet est divisé en deux parties :
- La partie gauche contient les commandes de la conduite manuelle que vous connaissez déjà. Pour rappel, il s'agit du régulateur de vitesse, les commandes des freins et le sens de roulement du train ou du véhicule.
- La partie droite concerne les modèles équipés d'éléments mobiles tels que les pantographes d'une locomotive, le godet d'une grue, le spoiler d'une voiture, les ailes d'un moulin, le plateau mobile d'un transbordeur, etc... C'est cette partie qui nous intéresse ici plus particulièrement.

Sélection et position des éléments mobiles
Pour pouvoir travailler avec les éléments mobiles, vous devez d'abord sélectionner un véhicule dans la liste déroulante des véhicules (repère 1).
Lorsqu'un modèle possède des éléments mobiles, ceux-ci sont répertoriés dans la liste déroulante Eléments mobiles (repère 2).

Dans l'exemple ci-dessous, nous avons choisi la locomotive SNCF BB 26 014. Celle-ci possède deux éléments mobiles : les pantographes arrière et avant.
Pour déplacer un élément, sélectionnez-le dans la liste déroulante Eléments mobiles. Ensuite, vous avez deux possibilités pour le réglage :

- Rentrer une valeur comprise entre 0 et 100 % directement dans la zone de saisie Réglé sur (en haut),
- Déplacer le curseur Contrôle des éléments à la position voulue (en bas).
Ici, le pantographe arrière a été sélectionné et la valeur fixée à 50 % dans la zone de saisie Réglé sur. Vous remarquerez le pantographe (entouré en rouge) relevé à la moitié. Si vous bougez le curseur, le pantographe montera ou descendra en fonction de la position du curseur. Le pantographe avant quant à lui est abaissé complètement.
Le principe reste le même pour tous les modèles équipés d'éléments mobiles. Rappelez-vous dans l'article Fonctions standards au paragraphe Position des éléments mobiles, la voiture de sport avec le spoiler et bien la procédure est identique pour le pantographe de notre locomotive.
Peut-être avez-vous remarqué le bouton représentant une pince juste en dessous de la zone de saisie Réglé sur. Il s'agit du bouton Chargement. Nous allons voir maintenant dans le détail sa fonction.
Travaux pratiques
Bouton chargement
Nous allons détailler pas-à-pas la manœuvre complète d'une grue avec le levage d'une caisse mais avant de commencer, veuillez lire le texte dans l'encadré ci-dessous :
Note : La plupart des éléments mobiles des modèles sont écrits en Allemand. En effet, à l'origine, EEP était conçu exclusivement dans cette langue. Désormais (depuis EEP15), la société éditrice Trend© impose aux constructeurs pour leurs nouveaux modèles une traduction en français. Néanmoins les éléments mobiles de la grue présentée dans cet article sont tous écrits en Allemand. Dans un soucis de compréhension pour notre article, la traduction française a été effectuée. Ainsi au chapitre suivant, nous vous invitons à télécharger le fichier archive pour récupérer la version française et la procédure détaillée de l'installation pour mener à bien le remplacement.
Téléchargement des fichiers
Grue_DK1
Une fois le nouveau fichier ini remplacé, redémarrer EEP pour activer la traduction des éléments mobiles en français.
Présentation de la scène

Voici la représentation de la scène, vous pouvez voir une grue montée sur un wagon. Pour le moment, nous allons attendre l'arrivée du train afin de pouvoir charger la caisse.
En attendant celui-ci, nous allons nous focaliser uniquement sur la grue et examiner les quatre fonctions proposées dans la liste des éléments mobiles.
Dans les écrans suivants, les deux autres boutons sont volontairement floutés car nous les étudierons plus bas dans ce tutoriel.
1er élément mobile
Cet élément concerne le crochet principal. Il peut être remonté ou descendu en fonction de la position du curseur. Réglez la valeur à 75, le crochet sera ainsi remonté au 3/4 par rapport au niveau 0 de la grue :

2ème élément mobile
Cet élément concerne la position de la flèche. Elle peut être remontée ou descendue en fonction de la position du curseur. Réglez la valeur à 100, la flèche sera remontée au maximum :

3ème élément mobile
Cet élément concerne la rotation à droite de la grue fixée en fonction de la position du curseur. A 100% la grue sera positionnée à 360° par rapport à sa position initiale. A 50%, la rotation serait de 180°, à 25 % la rotation serait de 90° et ainsi de suite :

4ème élément mobile
Cet élément concerne la rotation à gauche de la grue fixée en fonction de la position du curseur. Réglez la valeur à environ 25, ainsi la grue sera positionnée à environ 90° par rapport à sa position initiale. A 50%, la rotation serait de 180° et ainsi de suite :

La régulation du centre de contrôle vient de nous signaler l'arrivée d'un train de marchandises. Nous allons donc pouvoir commencer les opérations de chargement pour la caisse.
Opérations de chargement
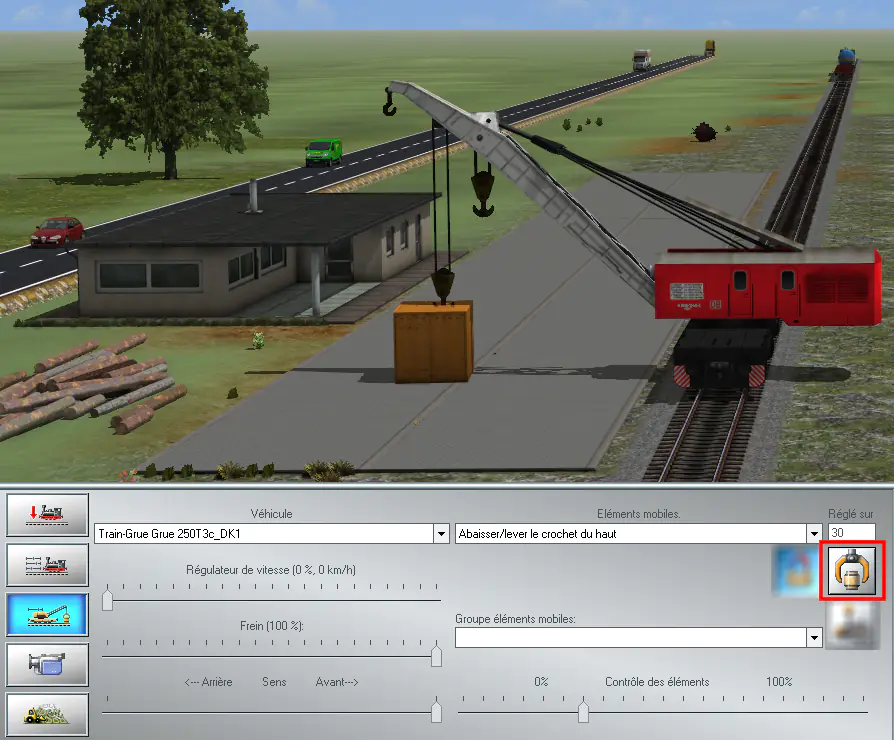
Nous allons choisir le premier élément Abaisser/lever le crochet du haut et régler le curseur à 30% pour descendre le crochet à la hauteur voulue. Pour rappel, vous pouvez aussi rentrer directement la valeur dans la zone de saisie Réglé sur (ce qui peut être plus pratique à l'usage).
A ce stade, vous remarquerez le crochet descendre et rentrer en contact avec la caisse, mais pour autant, il n'a pas encore agrippé la caisse.
Pour que la caisse et le crochet soient liés, cliquez sur le bouton Chargement (entouré en rouge). Celui-ci agit comme un bouton poussoir aimanté et indique si la fonction est active ou non :
Après avoir cliqué sur le bouton, veuillez entrer la valeur 75 dans la zone de saisie Réglé sur ou faites glisser le curseur vers la position désirée. Le crochet se lève et la caisse reste agrippée au crochet de la grue :

Maintenant nous allons déposer cette caisse sur le wagon avant le départ du train.
Veuillez sélectionner le troisième élément Rotation vers la droite et entrer la valeur 75 dans la zone de saisie Réglé sur ou faites glisser le curseur vers la position désirée. La grue va tourner vers la droite et se positionner à la verticale du wagon juste en dessous :

Nous allons déposer maintenant notre caisse en douceur sur le wagon.
Veuillez sélectionner à nouveau le premier élément Abaisser/lever le crochet du haut et régler la valeur à 50% pour descendre le crochet juste à la hauteur du plat du wagon :
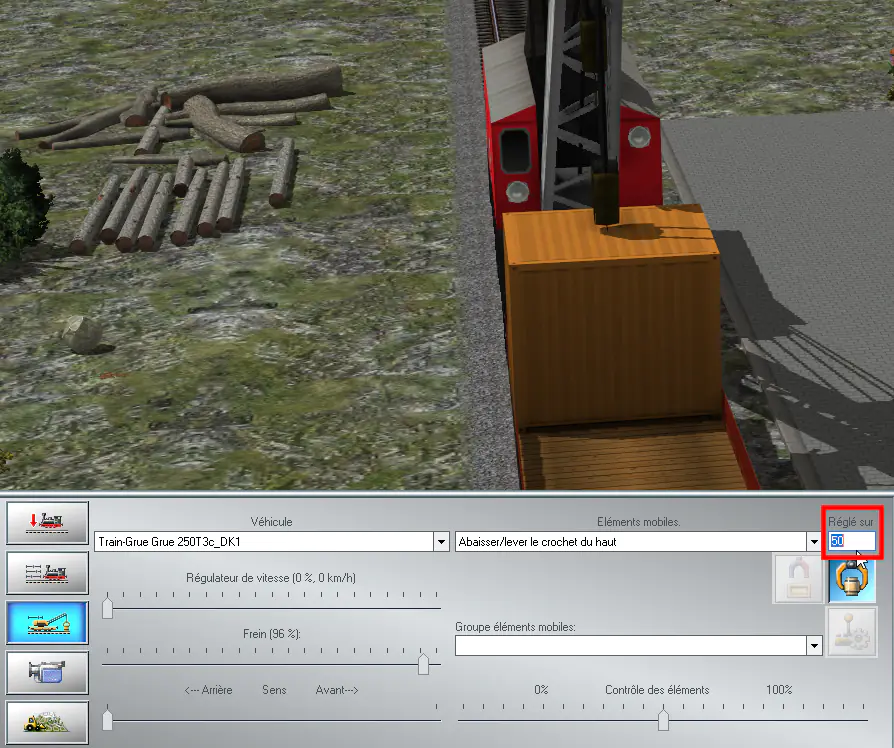
Une fois la caisse posée sur le wagon, cliquez sur le bouton Chargement pour libérer la caisse et réglez la valeur à 75 % pour remonter le crochet.
La dernière opération consiste à remonter le crochet de la grue, vérifier si la caisse est bien en place et donner le signal de départ pour le train !

Nous avons vu comment exécuter des opérations de chargement avec la grue. Après réflexion, vous pouvez vous poser la question suivante : "L'idéal serait d'enregistrer dans une procédure, toutes les opérations de chargement afin d'éviter de recommencer l'opération manuellement à chaque fois".
Heureusement, cette procédure existe ! Vous pouvez enregistrer les différents réglages des éléments mobiles d'un modèle dans des groupes.
Automatisation des opérations
Chaque modèle possède son propre espace constitué de 16 groupes disponibles.
Note : Depuis EEP17 plugin 3, vous avez la possibilité de nommer explicitement chaque groupe (voir plus bas dans ce chapitre).
Chaque groupe peut contenir un réglage ainsi nous avons la possibilité de mémoriser au maximum 16 réglages différents. Si nous reprenons notre exemple, la décomposition du travail à exécuter pourrait se traduire par :
- Monter le crochet à 75%,
- Remonter la flèche à 100%,
- Pivoter à droite à 25 %,
- Descendre le crochet à 30 %,
- Cliquer sur le bouton Chargement pour accrocher la caisse,
- Remonter le crochet à 75 %,
- Rotation vers la droite à 75 %,
- Descendre le crochet à 50 %,
- Cliquer sur le bouton chargement pour libérer la caisse,
- Remonter le crochet à 75 %.
L'image ci-dessous affiche l'enregistrement des 6 premières étapes dans les 6 premiers groupes :

Voici comment procéder :
Une fois le premier réglage effectué (monter le crochet à 75 %), cliquez sur le 1er bouton du haut (entouré en rouge) pour basculer dans l'onglet insertion et faites un clic droit sur le modèle pour le sélectionner. Choisissez la commande Enregistrer la position des éléments mobiles dans le menu contextuel et enregistrez le réglage courant dans l'un des 16 groupes disponibles. Ensuite, revenez sur l'onglet du milieu pour afficher à nouveau le panneau des éléments mobiles, passez au réglage suivant et revenez dans l'éditeur insertion.
Pour effacer un réglage erroné dans un groupe, choisissez comme à l'accoutumée la commande Enregistrer la position des éléments mobiles tout en maintenant enfoncée une des deux touches [Ctrl]. Cliquez ensuite sur le groupe à supprimer.
Tant qu'il y a un ou deux réglages à effectuer, c'est assez facile. En revanche, dans notre exemple avec les 10 réglages, il faut reconnaître que switcher entre les deux panneaux devient vite fastidieux.
Heureusement, il existe une autre possibilité plus rapide et conviviale déjà expliquée dans l'article Les barres d'outils aux paragraphes Liste et positions des éléments mobiles et qui consiste à utiliser directement les commandes de la barre d'outils secondaire dans la vue 3D :
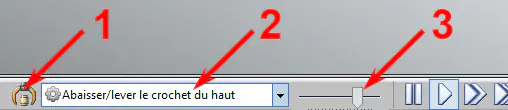
Pour accéder aux 3 contrôles, sélectionnez l'onglet n° 1 en mode insertion.
Dans notre exemple toutes les opérations s'effectuent dans l'onglet insertion (bouton entouré en rouge dans l'avant-dernière image). A l'aide des contrôles 1, 2, 3, vous effectuez les réglages un par un. Une fois le bon réglage effectué, clic droit sur le modèle pour ouvrir le menu contextuel et choisir un groupe dans le sous-menu parmi les 16 disponibles et ainsi de suite pour les réglages suivants.
Une fois tous les groupes nécessaires configurés pour le chargement de la caisse, l'animation pourra être démarrée en utilisant des points de contacts afin d'exécuter la procédure en totalité. En effet même s'il est agréable d'effectuer certaines opérations manuellement, le principal attrait avouons-le, est de laisser le programme gérer automatiquement toutes ces opérations. Cela est rendu possible grâce aux déclenchements des contacts souvent associés avec la souplesse d'un script Lua. Pour l'instant, retenez simplement la gestion manuelle des éléments mobiles. Nous verrons l'automatisation de toutes ces opérations plus tard pour ne pas complexifier et alourdir cet article. Chaque chose en son temps.
Pour donner plus de dynamisme aux opérations de chargement/déchargement, vous pouvez ajouter des animations avec des modèles simulant le chargement de charbon, de ballast, de sable ou d'autres marchandises en vrac qui produisent de la poussière. Les animations produites par différentes structures et matériels roulants, peuvent aussi être déclenchées manuellement avec le curseur de contrôle des éléments mobiles ou automatiquement via des contacts.
Bouton Maintenir les charges
Ce bouton est apparu à partir du plugin 1 pour EEP14. Sa fonction ? comme son nom l'indique est de… maintenir les charges ! Alors, quelle différence avec le bouton Chargement ?
La différence se situe au niveau du type de modèles utilisés pour la manutention. Dans notre exemple précédent, si vous essayez de soulever des troncs d'arbres avec le crochet de la grue, il est évident que ce n'est pas du tout l'outil adapté pour accomplir ce travail. Vous pouvez cliquer sur le bouton Chargement autant de fois que vous voudrez, le crochet ne pourra pas agripper les troncs.
Nous allons maintenant reprendre l'exemple ci-dessus avec la présentation d'autres modèles plus adaptés pour charger des grumes de bois, qui se trouvent cette fois-ci dans la catégorie des véhicules routiers. Avant de pouvoir utiliser les modèles en question, vous devez activer l'option PhysX(c) dans la fenêtre des Informations du projet.
Pour l'afficher, aller dans le menu Fichier et sélectionnez la commande du même nom :

Une fois cette fenêtre affichée, sélectionnez l'option Moteur PhysX nouveaux modèles et cliquez sur OK pour valider et fermer la fenêtre.
Maintenant, nous allons ajouter les modèles concernés qui se situent dans la catégorie Matériel roulant -> Routes -> Camions (ici entourés en rouge comme dans l'image ci-dessous) :
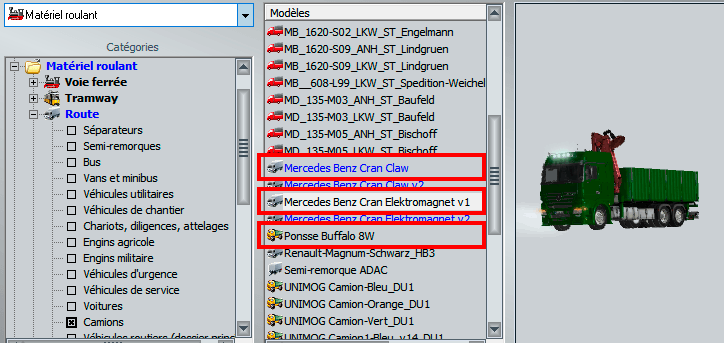
Pour l'occasion, un chemin forestier a été tracé. Un camion vient chercher des grumes de bois et un débardeur se charge de la même opération pour le train :

Le véhicule n° 1 est sélectionné et pourtant le bouton Maintenir les charges (entouré en rouge) est toujours grisé et inactif. Pourquoi ? La raison est simple : ce bouton est uniquement actif avec des engins qui ne sont pas équipés d'outils tels que des grappins, des crochets, des pinces, etc... (ce qui est également le cas pour le véhicule n° 2). Par contre, ces deux engins sont parfaitement adaptés pour saisir les troncs d'arbres contrairement à la grue dans l'exemple précédent. A l'inverse si nous avions un camion avec un bras de levage équipé d'un aimant électrique, le bouton pour maintenir les charges serait actif ! et bien justement, nous avons ce type de camion au repère n° 3. Nous allons donc nous intéresser sans plus tarder à celui-ci :

Voici notre camion, nous pouvons remarquer cette fois-ci, l'activation du bouton Maintenir les charges. Nous allons donc pouvoir procéder au chargement des tubes et des fûts en métal qui se trouvent sur le quai.
Comme vous pouvez le constater, un tuyau est aimanté à l'électro-aimant et prêt à être chargé dans le camion. Vous trouverez dans l'image ci-dessous, le détail des éléments mobiles pour réaliser les opérations de manutention :

Maintenant vous avez tous les éléments en main pour charger le camion. Les manipulations sont exactement les mêmes que pour l'exemple de la grue. Lorsque nous aborderons les points de contacts et le scripting LUA, automatiser toutes ces manipulations permettra de créer une scène dynamique dans un projet.
Bouton Manette de jeu
Cette fonctionnalité a été implémentée avec le Plugin 1 pour EEP14. Il est maintenant possible de mettre en œuvre une affectation spécifique au modèle via les boutons de la manette pour chaque matériel roulant. La commande configurée par l'utilisateur pour un élément mobile est stockée dans le fichier ini du modèle et reste donc disponible également pour différents projets EEP, ce qui est particulièrement intéressant pour retrouver les mêmes affectations des commandes d'un projet à l'autre.
Mais avant de pouvoir utiliser votre manette, vous devez la déclarer dans les paramètres EEP comme le montre l'image ci-dessous :
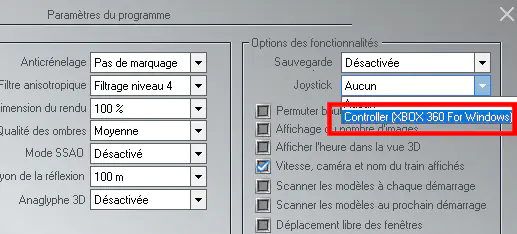
Pour afficher cette fenêtre, aller dans le menu Fichier et sélectionnez la commande Paramètres du programme. Sélectionnez votre manette et cliquez sur OK pour valider et fermer la fenêtre.
Maintenant que la manette est déclarée, nous allons reprendre l'exemple du projet du chapitre précédent. Maintenant le chargement des grumes de bois dans le train devient possible en vue de l'expédition vers la scierie de la région.
Nous allons utiliser le transbordeur Ponsse Buffalo 8W situé dans la catégorie Matériel roulant -> Routes -> Camions pour exécuter ce travail. Voici tous les éléments mobiles à notre disposition :
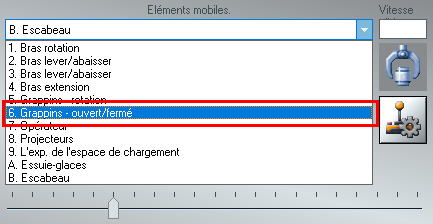
Mais avant de continuer, vous remarquerez le bouton Chargement toujours inactif. Avec ce modèle, ce n'est pas un problème en soi vu que nous avons un élément mobile (entouré en rouge) prévu pour remplacer avantageusement la fonction du bouton chargement.
Après avoir cliqué sur le bouton représentant une manette, la fenêtre suivante s'affiche :
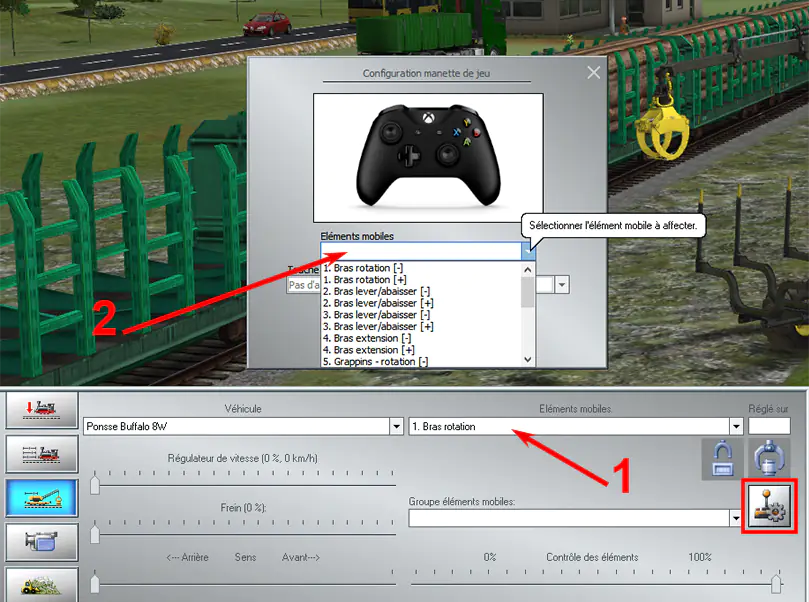
Dans cette fenêtre, vous devez d'abord cliquer sur la liste déroulante Elements mobiles (repère n° 2) pour choisir un élément à contrôler avec la manette. Par rapport à la liste des éléments (repère n°1), les valeurs minimales et maximales dans la liste déroulante sont séparées en deux (+ ou -). En effet, une seule touche ne peut pas gérer ces deux valeurs en même temps.
Pour commencer, vous allez affecter à la touche directionnelle de gauche, l'élement mobile n° 4 : Bras extension [+] :

Et maintenant, affectez à la touche directionnelle de droite, l'élement mobile n° 4 : Bras extension [-] :

Regardons le résultat en vidéo lorsque ces deux touches sont actionnées :
Continuons mais cette fois-ci avec un autre élément. Affectez à la touche directionnelle du bas, l’élément mobile n° 5 : Grappins - rotation [+] :
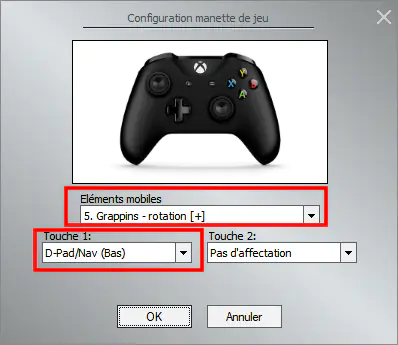
Et pour finir, affectez à la touche directionnelle du haut, l’élément mobile n° 5 : Grappins - rotation [-] :
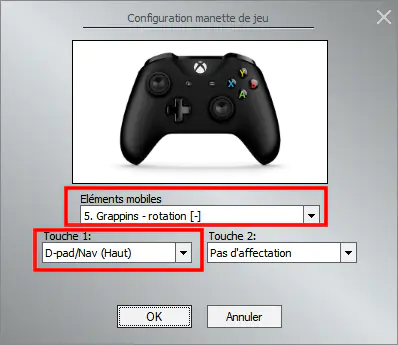
Regardons le résultat en vidéo lorsque ces deux touches sont actionnées :
Nous pouvons également cumuler les fonctions entre-elles :
- En appuyant simultanément sur les touches haut et gauche par exemple, ou tout autre combinaison entre les touches gauche, droit, haut et bas, cette solution s'avère la moins pratique,
- En affectant deux fonctions à une même touche, c'est cette solution que nous allons découvrir ci-dessous :
Dans l'exemple précédent, nous avions affecté aux touches gauche et droite l'extension du bras de notre machine. Vous allez rajouter l'ouverture et la fermeture du grappin.
On retourne dans notre fenêtre d'affection. Sélectionnez l’élément mobile n° 6 Grappins - ouvert/fermé [+] et affectez la touche gauche à cet élément. Ensuite, faites de même avec l’élément mobile n° 6 Grappins - ouvert/fermé [-] et affectez la touche droite (Voir les 2 images ci-dessous) :
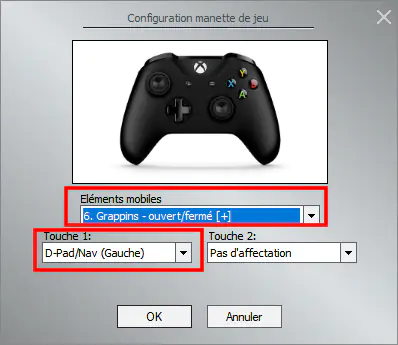
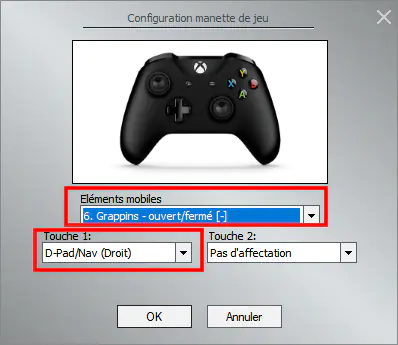
Regardons le résultat en vidéo lorsque deux éléments mobiles sont affectés à une même touche :
Comme nous pouvons le constater, les fonctions cumulées pour l'extension du bras et l'ouverture / fermeture du grappin s'effectuent à partir d'une seule touche.
Naturellement, certains modèles prennent en charge un plus grand nombre de commandes avec la manette. C'est le cas de notre camion avec l'électro-aimant :

Cinq captures de la liste déroulante sont nécessaires pour illustrer la totalité des commandes prises en charge. Avec ce modèle, il n'y a que l'embarras du choix !
Conclusion
Nous venons de voir les éléments mobiles de quelques modèles. La diversité est telle que le nombre d'éléments mobiles varient d'un modèle à l'autre, sont plus ou moins nombreux et remplissent des fonctions diverses et variées.
Merci d'avoir lu cet article. Si vous avez des questions ou des suggestions, n’hésitez pas à nous en faire part en bas de cette page en commentaires.
Amusez-vous à lire un autre article. A bientôt !