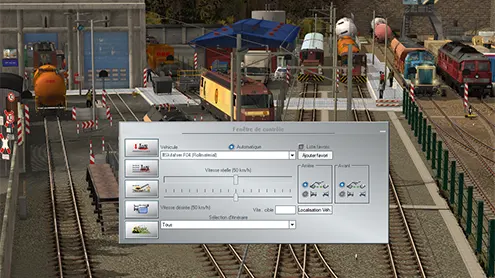Cet article présente le premier onglet de la fenêtre de contrôle qui permet d'insérer tous les modèles inclus dans EEP et répartis dans les différentes classes : matériel roulant (locomotives, wagons, voitures, camions...), éléments de paysage ou encore les structures immobilières, pour ne citer que celles-ci.
Préambule
Avant de commencer et dans le but de simplifier les choses, gardez à l'esprit ceci :
- Cet onglet est utilisé majoritairement pour mettre en place le matériel roulant une fois les voies ou les routes posées,
- Certaines classes sont communes aux fenêtres 2D et 3D (exemple : Eléments de paysage),
- Selon les classes, la pose des modèles est plus intuitive en mode 2D ou 3D. A vous de voir celui qui vous convient le mieux,
- La pose du matériel roulant ne peut s'effectuer qu'en mode 3D.
Note : tous les modèles, indépendamment des classes et des catégories, sont gérés selon le même processus d'intégration.
Sélection et présentation de l'onglet
La première chose à faire est de cliquer sur le premier des cinq onglets en haut à gauche :

Ensuite il suffit de sélectionner une classe d'objets dans la liste déroulante du haut, ici nous avons choisi celle du matériel roulant.
Comme vous pouvez le constater, la fenêtre se divise en quatre zones :
- Une liste hiérarchique avec toutes les catégories correspondantes à la classe sélectionnée,
- La liste de tous les modèles rattachés à la catégorie sélectionnée. Ici dans notre exemple, il s'agit de la catégorie Voie ferrée et des sous-catégories ...Locomotives/Diesel,
- Un aperçu du modèle sélectionné
- Deux boutons : celui du haut pour inverser le sens de roulement et celui du bas pour retirer le matériel roulant sélectionné.
Pour sélectionner une locomotive, choisissez la classe Matériel roulant, puis la catégorie voies ferrées, le type de voie et enfin le type de la locomotive désiré. Lorsque vous cliquez sur un modèle dans la liste, vous pouvez l'inspecter sous n'importe quel angle en maintenant le bouton gauche ou droit de la souris dans la fenêtre d'aperçu (repère n° 3). Une fois le modèle choisi, le curseur de la souris se transformera en mini locomotive comme dans l'image ci-dessous :

Une bonne habitude à prendre dès le départ est d'indiquer des noms explicites pour vos modèles, car lorsque vous vous lancerez dans l'élaboration de projets importants, le nombre de modèle peut être conséquent et le but est de s'y retrouver facilement et rapidement.
Menu contextuel des modèles
Après un clic droit dans la liste des modèles, un menu s'affiche dans lequel vous pouvez Trouver un modèle, Afficher la documentation du modèle sélectionné (si celle-ci est disponible) ou ouvrir la fenêtre des propriétés :

Voici la fenêtre des propriétés du modèle SNCF_BB_66105 de notre ami Stéphane :
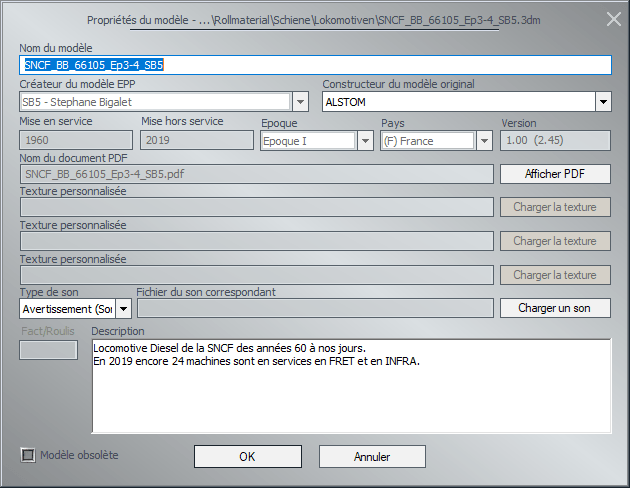
Vous avez la possibilité, si vous le désirez, d'éditer certaines propriétés. Mais attention, il s'agit des valeurs par défaut. Donc veillez à maintenir une certaine cohérence dans vos modifications. Les propriétés les plus pertinentes pour la modification sont :
- La description : N'hésitez pas à décrire toutes les informations utiles concernant le modèle.
- Le type de son : Ici vous pouvez charger un son parmi sept évènements sonores différents.

Sélectionnez un évènement dans la liste, cliquez ensuite sur le bouton Charger un son et choisissez un fichier audio portant l'extension *.Wav dans la fenêtre qui s'ouvre. Une fois votre sélection effectuée, le fichier audio sera associé à l'évènement sonore.
Catégories personnalisées
En plus des classes prédéfinies, vous pouvez créer et personnaliser vos propres catégories dans lesquelles vous avez la possibilité d’ajouter vos modèles préférés.
Voici comment procéder : cliquez avec le bouton droit de la souris sur la ligne Catégories définies par l'utilisateur pour ouvrir un menu contextuel :
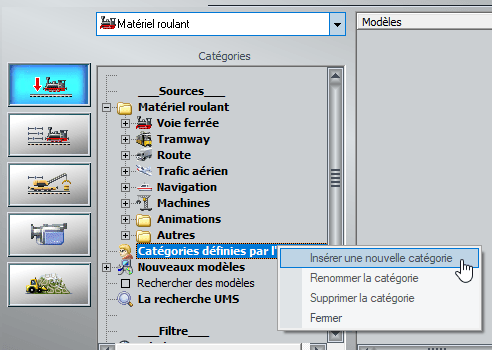
Choisissez la première commande Insérer une nouvelle catégorie. Une zone de saisie Nouveau nom va apparaître comme dans l'image ci-dessous :

Entrez le nom de votre choix pour la nouvelle catégorie et appuyez sur Entrée pour valider votre saisie.

La nouvelle catégorie apparait dans l'arborescence Catégories définies par l'utilisateur.
Vous pouvez créer autant de catégories et de sous-catégories que vous le désirez.
Note : les catégories personnalisées ne sont pas interchangeables entre les classes prédéfinies d'EEP. Ce qui veut dire, que vous ne pourrez pas insérer des locomotives ou des wagons (classe Matériel roulant) dans une catégorie personnalisée initialement créée dans la classe Eléments de paysage.
Une fois votre catégorie créée, il ne vous reste plus qu'à insérer les modèles de votre choix à l'intérieur de celle-ci.
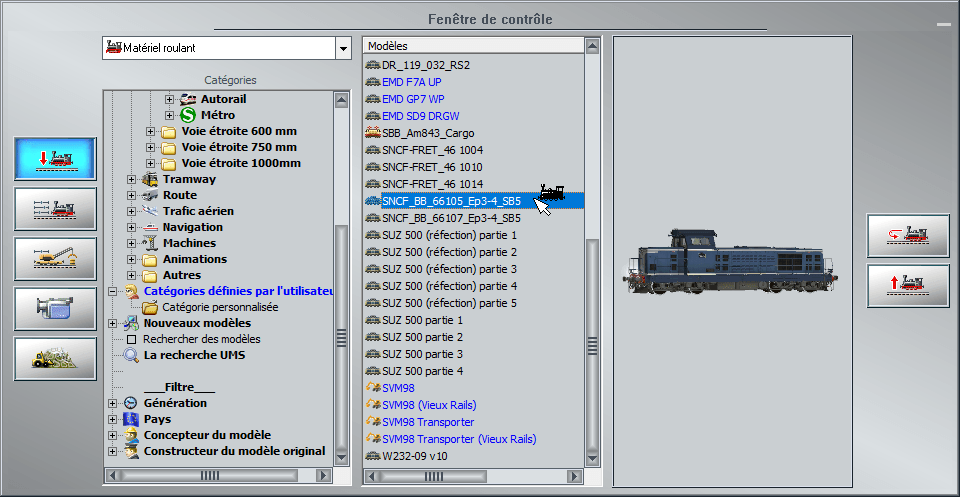
Dans notre exemple, l'heureux élu sera le modèle SNCF BB_66105. Voici comment procéder :
- Cliquez sur l'icône du modèle, le curseur va se transformer en mini-locomotive,
- Maintenez le bouton gauche de la souris enfoncé et faites glisser l'icône sur le libellé de votre catégorie personnalisée,
- Relâchez le bouton de la souris.

Maintenant pour faire apparaitre le modèle dans votre catégorie personnalisée, procédez comme suit :
- Décochez la sous-catégorie Diesel (entourée en rouge) dans la classe matériel roulant,
- Cliquez maintenant sur le libellé de votre catégorie personnalisée.
Le modèle est désormais ajouté dans votre catégorie personnalisée :
Pour supprimer un modèle, sélectionnez-le dans la liste et appuyez sur la touche [Suppr]. Bien-sûr le modèle ne sera pas supprimé de la classe principale Matériel roulant../../..Diesel mais uniquement dans votre catégorie personnalisée.

Vous avez toute latitude pour renommer ou supprimer votre catégorie. Avec un clic droit, ouvrez le menu contextuel et sélectionnez la commande correspondante.
Note : Une fois votre catégorie personnalisée créée, celle-ci est désormais enregistrée avec les paramètres EEP et non pas avec le projet courant, afin de vous permettre de la retrouver pour d'autres projets et de travailler ainsi plus efficacement.
Nouveaux modèles
Bien qu'EEP soit livré en standard avec plusieurs centaines de modèles, vous pouvez en acheter de nouveaux dans le magasin en ligne EEP et ainsi augmenter et diversifier votre inventaire.
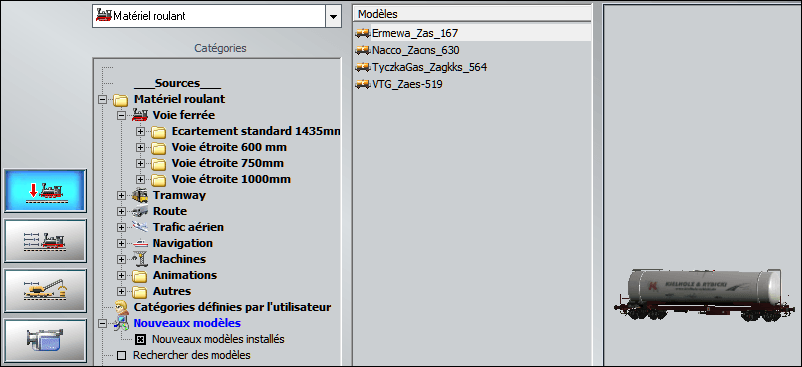
Ici, quatre nouveaux modèles ont été installés depuis la commande du menu Fichier -> Installation de nouveaux modèles. Maintenant, ceux-ci apparaissent dans la catégorie Nouveaux modèles installés.
L'avantage de cette catégorie est de visualiser en seul clic tous les nouveaux modèles installés quelque soit leur classe d'origine (voie ferrée, tramway, immobilier...).
En fait il faut bien comprendre ceci : l'installation des nouveaux modèles dans EEP se fait en deux étapes :
- Comme expliqué ci-dessus, l'installation du nouveau modèle via la commande du menu Fichier -> Installation de nouveaux modèles ou à partir de la page d'accueil du programme. A ce stade, les nouveaux modèles ne sont pas encore intégrés dans leurs catégories définitives. Ce qui explique qu'ils apparaissent dans la catégorie Nouveaux modèles installés,
- Pour les classer définitivement, il faut juste appeler la commande du menu Fichier -> Scanner les nouveaux modèles. Cette commande se charge de les intégrer dans les bonnes catégories... et c'est tout !
Une fois vos nouveaux modèles scannés, il peut être parfois judicieux de les répartir dans des catégories personnalisées ce qui vous permet de les classer différemment.
Rechercher des modèles
Recherche standard
Tout programme se doit de posséder une fonction de recherche et EEP ne déroge pas à la règle.
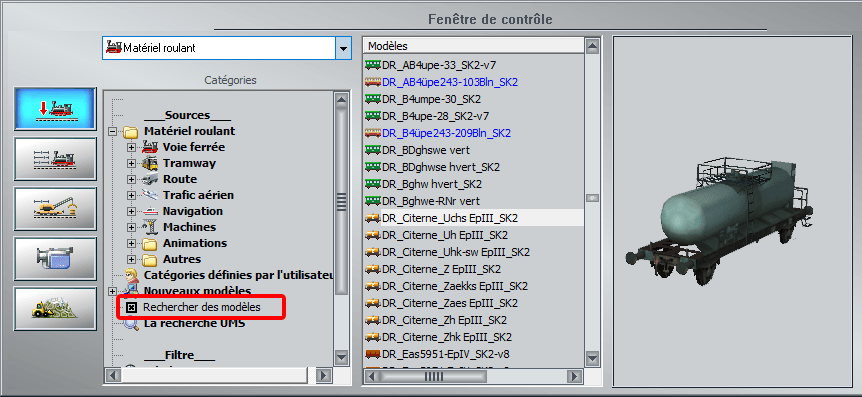
Si vous cliquez pour la première fois sur Rechercher des modèles, tous les objets de la classe principale (ici le matériel roulant) seront affichés dans la liste des modèles.
Nous allons maintenant chercher des modèles correspondant à un mot clé. Faites un clic droit dans la liste des catégories. Un petit menu contextuel va s'ouvrir : choisissez la commande Trouver un modèle et entrez le mot clé Delta. Validez en appuyant sur Entrée pour lancer la recherche :
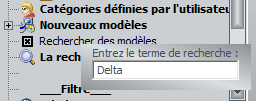
Veuillez noter que la recherche n'est pas sensible à la casse. Ainsi les mots Delta ou delta retourneront les mêmes résultats.
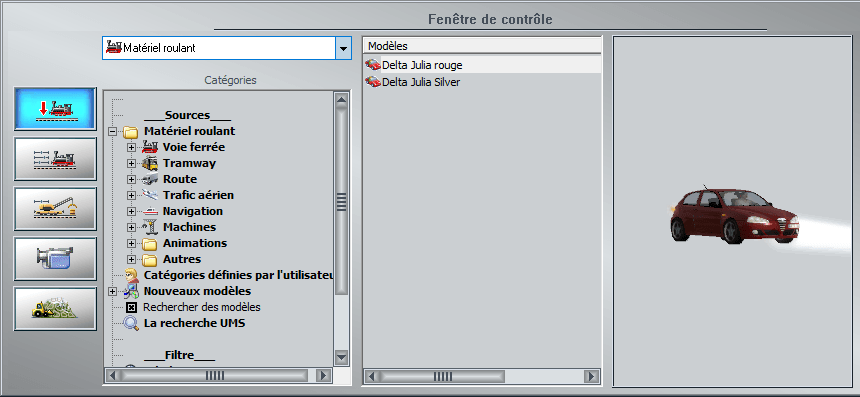
Dans notre exemple, le résultat de la recherche retourne deux modèles. Une fois de plus, la recherche s'effectue uniquement sur la classe sélectionnée.
Pour lancer une autre recherche, répétez l'étape précédente et entrez un nouveau mot-clé. Si vous laissez la zone de saisie vide et que vous validez par Entrée, tous les modèles de la classe principale seront de nouveaux affichés.
Important : Pensez à décocher l'intitulé Rechercher des modèles lorsque vous sélectionnez une catégorie standard, sinon l'affichage des modèles issu de votre recherche restera prioritaire.
Recherche avancée (UMS)
La recherche avancée dénommée la recherche du modèle ultime offre plus de possibilités quant aux critères de recherche. Cette fonctionnalité est dérivée du programme ModellKatalog mais sans toutes les possibilités de ce dernier. Nous vous invitons à consulter l'article La recherche avancée dans EEP pour en savoir plus.
Modèles avec textures interchangeables
Vous avez sans doute remarqué certains modèles affichés avec une couleur bleue. Ceci s'explique par le fait que vous pouvez appliquer des textures différentes pour modifier l'apparence du modèle.

En effet, le constructeur du modèle offre cette possibilité qui permet à un même objet, d'avoir plusieurs apparences. Ainsi, vous pouvez le décorer différemment avec 2 ou 3 textures selon le cas.
Pour réaliser l'opération, cliquez avec le bouton droit de la souris pour ouvrir le menu contextuel du modèle sélectionné et choisissez la commande Propriétés :
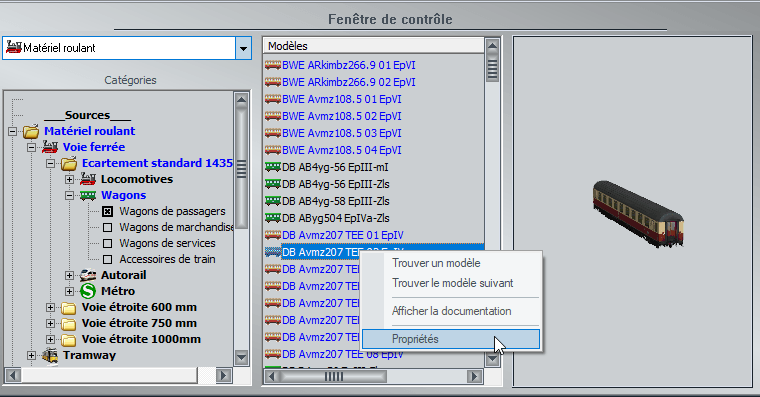
Dans la fenêtre des propriétés, cliquez sur le bouton Charger la texture. Une fenêtre va s'ouvrir dans laquelle il vous restera à sélectionner la texture généralement fournie avec le modèle. Vous pouvez également appliquer vos propres textures afin de personnaliser un modèle selon vos goûts ou vos envies.

Une fois la texture choisie, cliquez sur OK pour fermer la fenêtre. Placez votre modèle dans la fenêtre 3D pour avoir un aperçu de sa nouvelle apparence.
Modèles avec textes personnalisés
Depuis EEEP15, une nouvelle fonctionnalité a fait son apparition. Sans avoir besoin d'échanger les textures, vous pouvez personnaliser la signalétique des modèles conçus à cet effet en entrant simplement le texte de votre choix dans les champs appropriés. Pour faciliter la recherche de ces modèles, ils sont affichés en vert dans la liste.

Comment procéder ? C'est très simple, sélectionnez un modèle et placez-le à l'endroit désiré sur votre plan. Ouvrez le menu contextuel du modèle pour afficher la fenêtre des propriétés de l'objet :
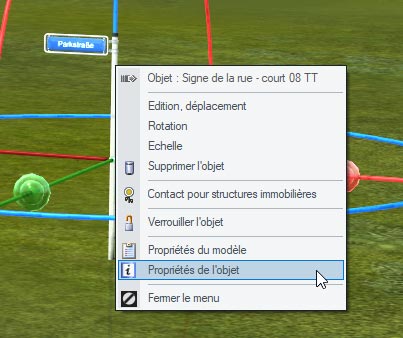
Une fois la fenêtre affichée, cliquez sur le bouton Signalétique.

Une fenêtre d'édition va s'ouvrir dans laquelle vous pouvez saisir le texte de votre choix.

La première action est de choisir l'emplacement du texte à modifier car selon sa configuration, un modèle peut en comporter plusieurs. Le ou les emplacements sont regroupés dans la zone de liste déroulante Texte pour. Ici dans notre exemple, nous avons qu'un seul emplacement appelé 1. Nom de rue.
Ensuite, après avoir modifier le paramétrage des caractères, il nous reste à entrer le texte désiré dans la zone Texte à afficher et de cliquer sur Appliquer pour valider notre saisie.

Nous verrons plus tard comment injecter du texte dans des modèles via une fonction Lua.
Inverser le sens de roulement / Supprimer un objet
Dans la partie droite de l'onglet, deux boutons sont disponibles :
Par défaut, le matériel roulant emprunte automatiquement le même sens de roulement de la voie sur laquelle il se trouve. Cependant, il est parfois nécessaire de faire pivoter un véhicule et inverser le sens de roulement. Pour réaliser l'opération, procédez comme suit :
- Sélectionnez le véhicule que vous souhaitez pivoter,
- Cliquez sur le bouton.
Important : le matériel roulant peut être inversé uniquement s'il n'est pas couplé avec un autre matériel roulant, sinon le train entier sera pivoté. Veillez aussi à avoir suffisamment d'espace pour éviter les collisions ou un couplage indésirable avec d'autres véhicules à proximité.
- Sélectionnez le véhicule que vous souhaitez supprimer,
- Cliquez sur le bouton.
Note : Ces deux boutons concerne uniquement les véhicules. Sont exclus les éléments de paysage ou l'immobilier... Pour supprimer un de ces objets, utilisez la touche Suppr.
Cas particuliers
Si vous choisissez les classes éléments de paysage ou structures immobilières, un troisième bouton va apparaitre :
L'idée est la suivante : appliquer à un même modèle, une échelle et une orientation différentes à chaque clic de souris dans la fenêtre 3D grâce aux paramètres entrés dans l'interface qui s'affiche si vous cliquez sur ce bouton :
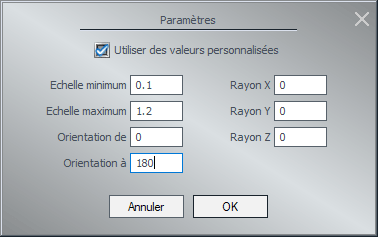
Cliquez d'abord sur Utiliser des valeurs personnalisées. Ensuite vous pouvez régler l'écart minimal et maximal pour l'échelle ainsi que l'orientation avec des valeurs comprises entre 0 et 360°. Les 3 valeurs pour le rayon vous permettent de décaler le modèle par rapport à la position du curseur de la souris.
A partir de maintenant, dans la fenêtre 3D, à chaque clic de souris, votre modèle sélectionné sera créé avec une taille et une orientation variables.
Note : Pour l'échelle, veillez à garder des valeurs cohérentes. Par exemple une valeur minimum de 0.1 et maximum de 3 serait tout sauf réaliste. Vous pourriez avoir un arbre de 1 m et un autre de 80 mètres ! Tout dépend aussi de la hauteur du modèle à l'échelle 1.
Eléments de filtrage
Maintenant, nous allons étudier les filtres. Peut-être avez-vous besoin de travailler uniquement sur une époque précise ou encore une préférence pour les modèles de tel ou tel constructeur ? Ici vous allez pouvoir filtrer les modèles selon vos préférences.
Cette section comporte quatre filtres pouvant se cumuler les uns aux autres et contiennent plusieurs sous-catégories :

Le cinquième filtre Modèles obsolètes sera traité à part.
Génération ou époques
Passionné(e) des trains, vous n'êtes pas sans savoir que l'histoire ferroviaire est divisée en époques. Voici un petit rappel extrait de la norme nem 810 faisant référence au réseau ferroviaire Français :
- Epoque I, années 1832 - 1925,
- Epoque II, années 1926 - 1945,
- Epoque III, années 1946 - 1970,
- Epoque IV, années 1971 - 1990,
- Epoque V, années 1991 - 2004,
- Epoque VI, années 2005 - jusqu'à aujourd'hui.
Pour en savoir plus, je vous conseille la lecture du document de la norme nem 810 sur le site www.morop.org.
Ici dans notre exemple, l'époque V a été choisie. Dans un premier temps, vous devez sélectionner une catégorie de matériel roulant (locomotives, wagons, etc) et ensuite choisir une époque dans la section filtre pour voir apparaitre les modèles correspondants à cette époque. Il ne vous restera plus qu'à placer le modèle de votre choix dans la vue 3D comme d'habitude :
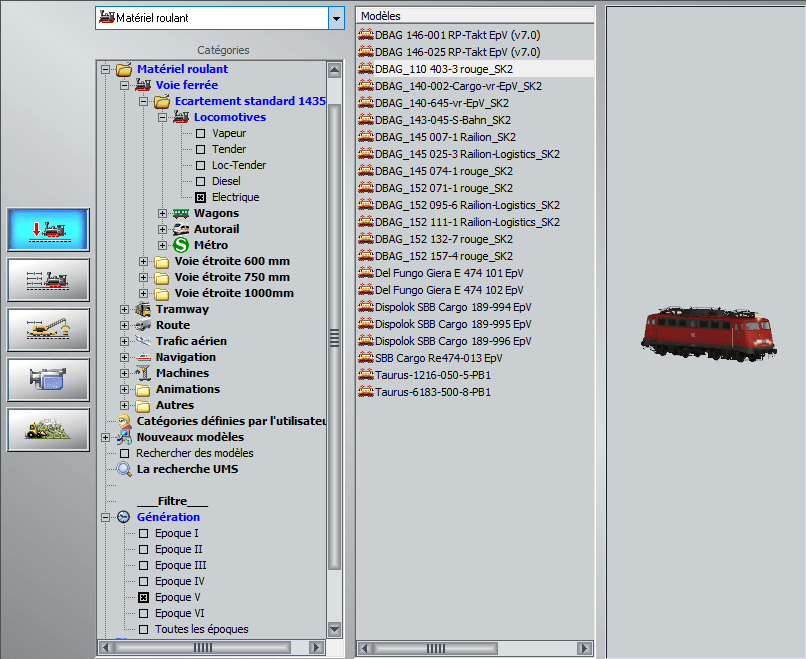
Pays
Vous avez la possibilité d'afficher uniquement les modèles d'un ou plusieurs pays selon votre choix. Ici, la Suisse et la France ont été sélectionnées pour les locomotives électriques. La liste des modèles reflète ce choix :

Constructeur du modèle EEP
Vous pouvez filtrer uniquement les modèles d'un ou plusieurs constructeurs. Pour en savoir plus sur les constructeurs des modèles, suivez ce lien sur le forum Allemand EEP.
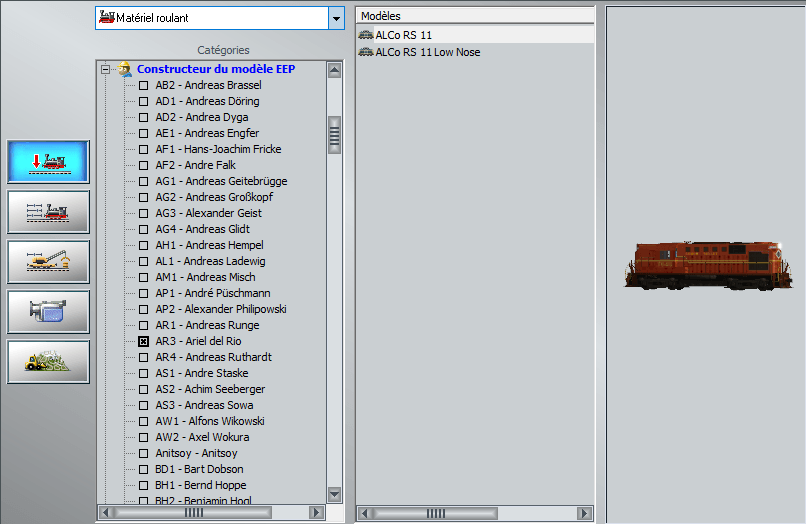
Constructeur du modèle original
Vous pouvez choisir le constructeur industriel qui a produit le modèle réel dans ses usines.
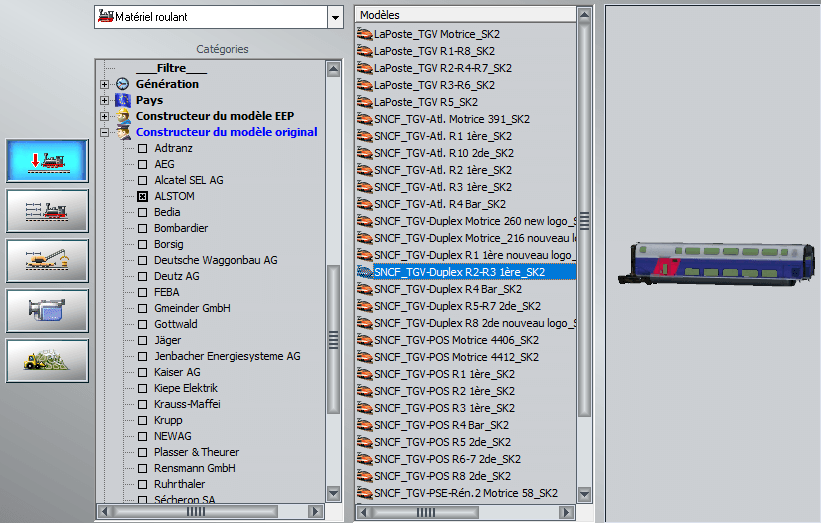
Cacher les modèles obsolètes (avant EEP17)
A noter : A partir d'EEP17, ce filtre a disparu car l'option peut être désormais activée/désactivée à partir des paramètres du programme. Si l'option est activée, les modèles seront affichés automatiquement dans la liste des modèles.
Cette case est cochée par défaut. Pour afficher les modèles obsolètes, vous devez la décocher. Les modèles obsolètes, ici dans notre exemple, le TGV de La Poste, ne circule plus depuis juin 2015 et n'a plus de raison d'être dans un réseau actuel. Bien-sûr, rien ne vous empêche de créer un réseau ancien et de faire circuler de nombreux modèles.
Ici dans cet exemple, vous remarquerez que les rames TGV sont classées dans la catégorie Autorail.
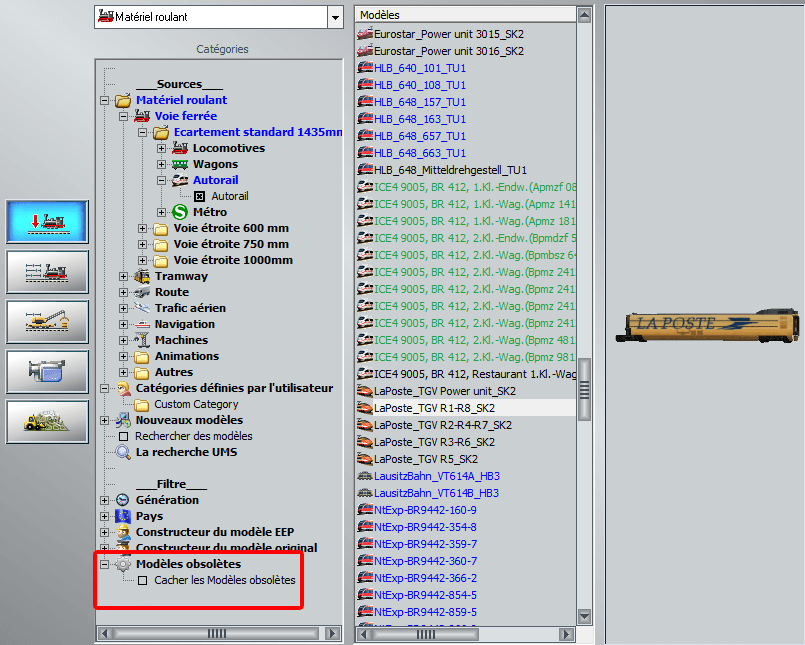
Pour conclure la section des filtres, vous pouvez aussi les combiner entre-eux. Ainsi vous pouvez choisir une époque associée avec un pays ou un constructeur. Naturellement, plus les critères seront précis, plus le choix sera restreint.
Merci d'avoir lu cet article. Si vous avez des questions ou des suggestions, n’hésitez pas à nous en faire part en bas de cette page en commentaires.
Amusez-vous à lire un autre article. A bientôt !