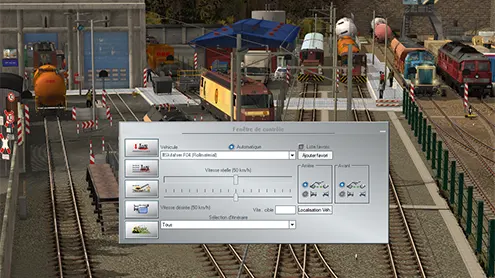Cet article présente le quatrième onglet de la fenêtre de contrôle avec tous les outils nécessaires concernant la gestion des perspectives caméras pendant l'exploitation de votre projet.
Préambule
La sélection des caméras est une des fonctions essentielles pour la visualisation de votre projet EEP. Vous pouvez voir tout ce qui apparaît dans la vue 3D, depuis l'angle de la caméra que vous contrôlez à l'aide de la souris ou du clavier. Dans ce mode, vous déplacez la caméra de manière intuitive et explorez librement la disposition des éléments de votre projet. Inversement, vous pouvez coupler la caméra à un véhicule et profiter du paysage ferroviaire du point de vue du passager ou du conducteur.
Le pilotage des caméras est gérée essentiellement dans cet onglet. Il y a toutefois une autre approche à prendre en considération et qui sera traitée dans un article séparé (à venir).
Présentation de la fenêtre
La fenêtre possède cinq boutons principaux :
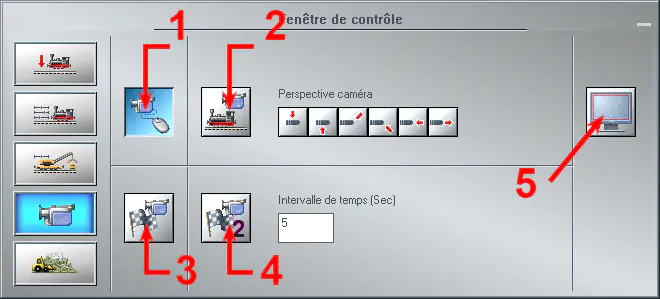
- Caméra libre (souris ou clavier),
- Caméra liée,
- Mode de suivi,
- Centrer la caméra selon un intervalle de temps,
- Mode plein écran.
Caméra libre
Pour vous déplacer librement dans votre projet, vous pouvez utiliser la souris ou le clavier. Pour activer le mode caméra libre, cliquez sur le bouton n° 1 comme illustré dans l'image du chapitre précédent.
Caméra libre en utilisant la souris
Commençons par détailler les différents déplacements avec la souris et pour chacun d'eux, une courte vidéo de démonstration.
Pour se déplacer librement vers l'avant, maintenez enfoncé le bouton droit de la souris et déplacez le curseur vers le haut de la fenêtre :
Pour se déplacer librement vers l'arrière, maintenez enfoncé le bouton droit de la souris et déplacez le curseur vers le bas de la fenêtre :
Pour se déplacer librement vers la gauche, maintenez enfoncé le bouton droit de la souris et déplacez le curseur vers le côté gauche de la fenêtre :
Pour se déplacer librement vers la droite, maintenez enfoncé le bouton droit de la souris et déplacez le curseur vers le côté droite de la fenêtre :
Voici maintenant un petit résumé des déplacements dans les quatre directions en gardant le bouton droit de la souris enfoncé (suivez bien le déplacement du curseur) :
Note : Dans tous les cas, plus vous déplacerez la souris vers les bords de l'écran, plus le déplacement dans la fenêtre 3D sera rapide.
Maintenant, si vous remplacez le bouton droit de la souris par la roulette centrale maintenue enfoncée, vous allez créer un mouvement rotatif à l'emplacement même du curseur comme le montre la vidéo ci-dessous :
Ensuite, si vous déplacez le curseur dans les quatre directions en tournant la roulette centrale de la souris, vous allez pivoter la caméra dans la direction du curseur :
Si vous placez le curseur dans la zone centrale de l'écran en tournant la roulette, vous allez modifier le facteur du zoom :
Pour terminer avec la souris, si vous placez le curseur à gauche ou à droite de l'écran en tournant la roulette tout en maintenant la touche Ctrl, vous allez déplacer la caméra latéralement sur son axe horizontal :
Caméra libre en utilisant le clavier
Maintenant, nous allons voir les déplacements et les ajustements de la caméra avec le clavier.
La différence entre la souris et le clavier et qu'avec ce dernier, le pas d'ajustement et du déplacement dans la fenêtre est plus fin par rapport à la souris, ce qui permet des réglages plus précis.
Utilisez les quatre touches fléchées pour faire pivoter la caméra dans les quatre directions. Cette commande est similaire au pivot de la caméra.
Utilisez les deux touches fléchées Haut ou Bas tout en maintenant la touche Ctrl enfoncée pour modifier le zoom de la caméra. Cette commande est similaire à la modification du facteur de zoom avec la souris.
Utilisez les deux touches fléchées Gauche ou droite tout en maintenant la touche Ctrl enfoncée pour déplacer latéralement la caméra sur son axe horizontal.
Utilisez les touches fléchées tout en maintenant une des deux touches Shift enfoncée pour déplacer circulairement la caméra. Cette commande est similaire au déplacement de la caméra avec un mouvement rotatif.
Important : Les deux touches [Shift] ne produisent pas le même effet. Pour comprendre la différence, imaginez un cercle et un point O au centre du cercle.
Avec la combinaison [Shift Gauche + touche de direction], la caméra se déplace le long de la circonférence du cercle en visant le point O au centre.
Inversement, la combinaison [Shift Droit + touche de direction], provoque une rotation de la caméra sur 360° tout en restant fixée au centre du cercle.
Dans les deux cas, les déplacements sont possibles horizontalement [Gauche - Droit] et verticalement [Haut - Bas].
Utilisez les touches Page Haut ou Page Bas pour monter ou descendre verticalement la caméra comme dans l'exemple ci-dessous :
Appuyez sur la barre [Espace] pour déplacer la caméra vers l'avant (équivalent à Ctrl + Haut mais avec un mouvement plus rapide).
Appuyez sur la touche [R] pour déplacer la caméra vers l'arrière (équivalent à Ctrl + Bas mais avec un mouvement plus rapide).
Nous en avons terminé avec les déplacements de la caméra libre associés aux combinaisons de la souris et du clavier. Maintenant, nous allons continuer avec la caméra liée au matériel roulant et vous allez voir que l'approche est différente.
Caméra liée au matériel roulant
Ce mode relie la caméra au matériel roulant sélectionné dans le panneau Exploitation du matériel roulant. Durant le trajet, la caméra reste dans la même position, relative au véhicule. Pour commencer, activez le mode caméra liée en cliquant sur le bouton n° 2 illustré dans la Présentation de la fenêtre. Ensuite, choisissez une perspective caméra initiale prédéfinie (boutons A jusqu'à F) à droite du bouton n° 2. Bien-sûr, les manipulations clavier-souris de la caméra libre restent opérationnelles pour la caméra liée ce qui vous permet d'effectuer des ajustements de précision (sauf le déplacement latéral, ce qui est logique vu que la caméra reste focalisée sur le matériel roulant sélectionné).
Nous verrons également l'attribution des touches 0 à 9 du clavier alphanumérique pour les différentes perspectives caméra.
Veuillez découvrir dans l'image ci-dessous, la présentation des perspectives prédéfinies pour une caméra :

- 2 = Perspective par défaut
- A = Perspective caméra à gauche du matériel roulant
- B = Perspective caméra à droite du matériel roulant
- C = Perspective caméra en diagonale en haut à gauche du matériel roulant
- D = Perspective caméra en diagonale en haut à droite du matériel roulant
- E = Perspective caméra à l'avant du matériel roulant
- F = Perspective caméra à l'arrière du matériel roulant
Perspective par défaut
Dans l'image ci-dessous, vous voyez la locomotive avec la perspective par défaut lorsque vous cliquez pour la première fois sur le bouton n° 2 :

Perspective caméra à gauche
La même locomotive avec une perspective de vue sur la gauche. Vous pouvez obtenir le même résultat en appuyant sur la touche 1 du clavier alphanumérique :

Perspective caméra à droite
Perspective de vue sur la droite. Vous pouvez obtenir le même résultat en appuyant sur la touche 2 du clavier alphanumérique :

Perspective caméra en diagonale en haut à gauche
Perspective de vue en diagonale sur le côté gauche. Vous pouvez obtenir le même résultat en appuyant sur la touche 3 du clavier alphanumérique :
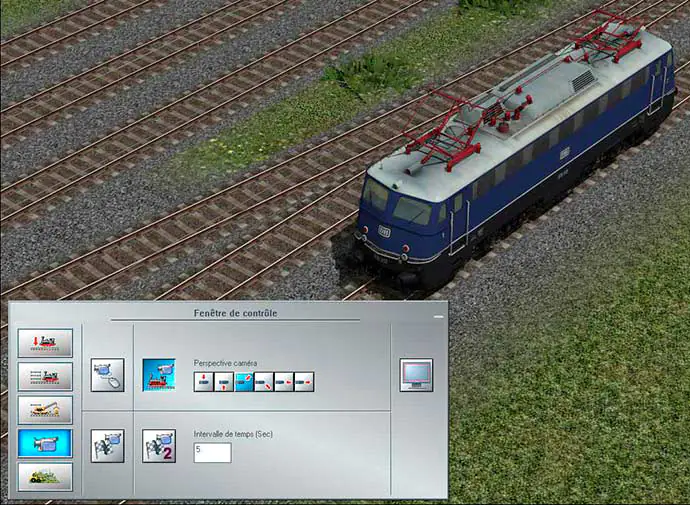
Perspective caméra en diagonale en haut à droite
Perspective de vue en diagonale sur le côté droit. Vous pouvez obtenir le même résultat en appuyant sur la touche 4 du clavier alphanumérique :
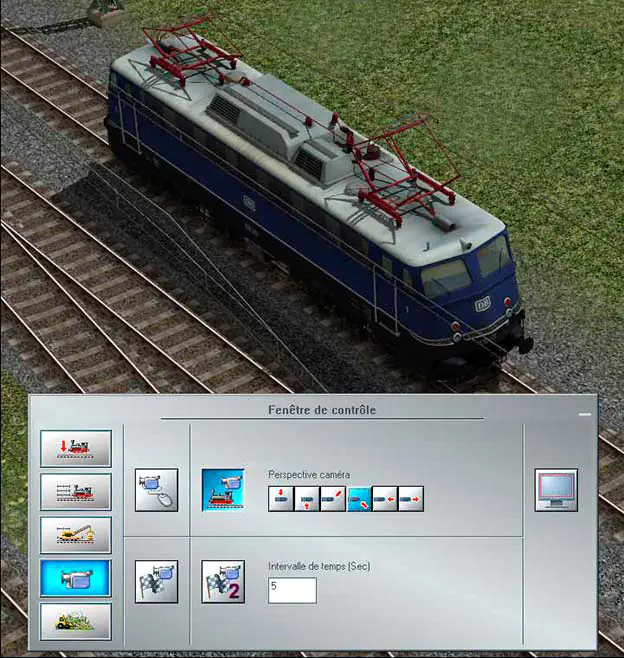
Perspective caméra à l'avant
Perspective de vue à l'avant. Vous pouvez obtenir le même résultat en appuyant sur la touche 5 du clavier alphanumérique :
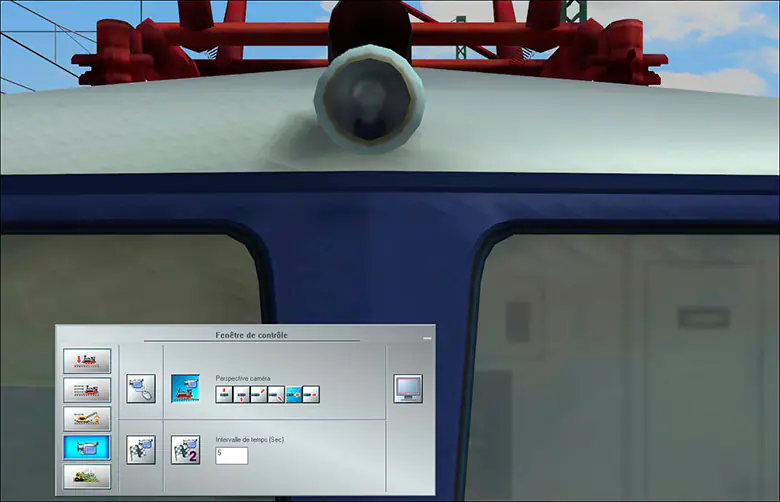
Perspective caméra à l'arrière
Perspective de vue à l'arrière. Vous pouvez obtenir le même résultat en appuyant sur la touche 6 du clavier alphanumérique :

Vous remarquerez que seul l'arrière du train est visible et non pas l'arrière de la locomotive. Dans cette perspective, la caméra affiche toujours l'arrière du dernier véhicule qui compose le convoi. Ici il s'agit d'un train, mais dans le cas d'un camion, la semi-remorque serait visible et non pas l'arrière du tracteur.
Plus haut dans cet article, nous vous avions annoncé que les touches de 0 à 9 du clavier alphanumérique étaient attribuées à différentes perspectives de vue. Nous venons de voir les touches de 1 à 6. Qu'en est-il pour les n° 7, 8, 9 et 0 ?
La touche n° 7 active automatiquement la caméra dynamique la plus proche du véhicule sélectionné et peu importe si celui-ci est en mouvement ou pas (Voir l'article Edition des caméras - Article en préparation).
Les touches 8 et 0 activent les vues de la cabine. Les deux points de vue peuvent différer dans certaines locomotives. Le mécanicien, par exemple, peut être visible dans une, mais pas dans l'autre. Quittez la vue de la cabine en appuyant sur la touche de fonction F9. La caméra restera alors dans sa position actuelle. En appuyant de nouveau sur la touche, vous réactiverez la caméra embarquée.
Pour terminer, la touche 9 affiche la vue située au-dessus du véhicule comme dans la figure ci-dessous :
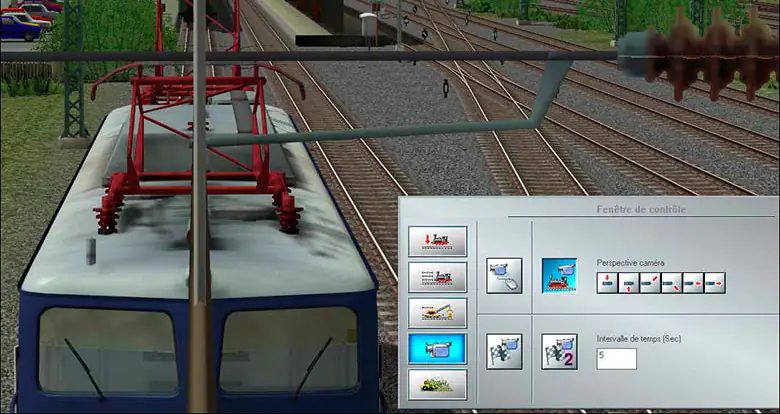
Maintenant, vous allez peut-être vous poser la question : "Mais pourquoi lier une caméra avec autant de perspectives de vue différentes ?".
Et bien regardez attentivement la vidéo qui va suivre. Nous allons monter à bord de plusieurs trains à la fois en tant que voyageur, conducteur ainsi que spectateur comme si nous les suivions avec un drone et en bonus, nous allons grimper dans la cabine d'un camion :
Il faut reconnaitre que toutes ces différentes perspectives contribuent au dynamisme de la scène. Vers la fin de la vidéo, la fenêtre de contrôle a été volontairement capturée, mais avec un peu d'habitude, il est bien plus intuitif de sélectionner un véhicule directement dans la fenêtre 3D avec la souris et d'utiliser les chiffres de 0 à 9 du clavier alphanumérique pour changer les perspectives de vue.
Comme déjà expliqué plus haut, après avoir appuyé sur une touche, vous pouvez modifier le point de vue avec la souris comme détaillé dans la partie caméra libre (sauf le déplacement latéral). Et naturellement, qui dit matériel roulant, ceci ne s'applique pas uniquement aux trains, mais aussi à tous véhicules roulants et même les bateaux ou les avions.
Mode suivi
Le mode suivi met en action les caméras dynamiques. Celles-ci permettent à partir de leurs positions fixes, de suivre les véhicules sélectionnés. Si un véhicule se déplace, la caméra le suivra.
Placez plusieurs caméras dynamiques dans des endroits stratégiques et vous aurez toujours une bonne visibilité sur votre matériel roulant (pour créer des caméras dynamiques, veuillez consulter l'article Edition des caméras (article en préparation).
Pour activer le mode de suivi, appuyez sur la touche 7 du clavier alphanumérique. Une fois que le véhicule s'éloignera du champ de vision de la première caméra, celle-ci passera automatiquement le relais à la caméra dynamique suivante la plus proche. Cliquez sur la vidéo ci-dessous pour visualiser le mode suivi :
Centrer la caméra selon un intervalle de temps
La particularité de ce mode est de centrer automatiquement la caméra sur le matériel roulant actif selon un intervalle défini en secondes.
Dans cette vidéo, un intervalle de 4 secondes est défini :
Mode plein écran
Comme son nom l'indique, ce mode vous fait profiter pleinement de l'environnement issu de votre projet. Pour activer ce mode, appuyez sur la touche F4 et pour l'annuler, appuyez sur la touche ESC. Naturellement, toutes les commandes au clavier pour les différentes perspectives caméras restent opérationnelles. Vous pouvez utiliser aussi la souris pour modifier l'angle de vue.
Dans la vidéo ci-dessous, différents angles de vue ont été utilisés via les chiffres du clavier alphanumérique :
Conclusion
Les caméras sont incontournables pour visualiser vos réseaux. Lorsqu'elles sont placées à des endroits stratégiques, elles permettent d'être au plus près de l'action sous différentes perspectives.
Merci d'avoir lu cet article. Si vous avez des questions ou des suggestions, n’hésitez pas à nous en faire part en bas de cette page en commentaires.
Amusez-vous à lire un autre article. A bientôt !