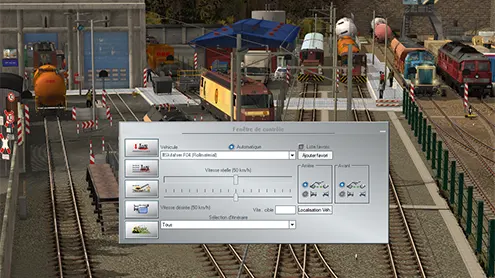Bienvenue dans cet article. Aujourd'hui nous allons parler de la modélisation du terrain en 3D avec tous les outils nécessaires pour la réalisation de paysage réaliste.
Cet article présente le cinquième onglet de la fenêtre de contrôle. Celui-ci affiche une interface avec de nombreux outils pour vous permettre de modéliser un environnement 3D riche et varié.
Ce chapitre est important car une bonne compréhension générale est nécessaire pour utiliser les outils de manière optimale afin de créer de superbes décors pour vos réseaux.
Dans un souci de simplicité, nous allons commencer par découvrir globalement les éléments constitutifs du panneau. Ensuite nous allons nous attarder sur les outils et les détailler de façon exhaustive.
Présentation de la fenêtre
Pour accéder à l'éditeur du terrain 3D, regardez cette courte vidéo ci-dessous :
La fenêtre se décompose ainsi :
- La section gauche (repère A) contient 15 boutons, 4 curseurs et une case à cocher,
- La section droite (repère B) contient des zones de listes ainsi que divers outils pour la gestion des textures.
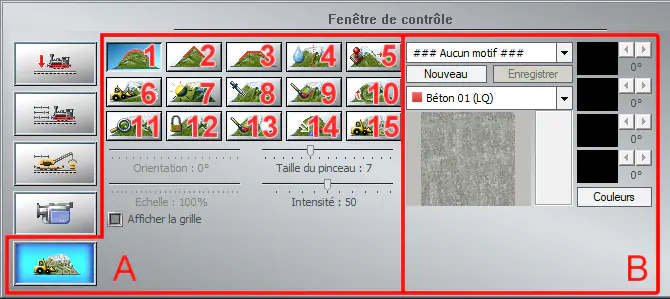
Note : Pour faciliter l'apprentissage et dans un but pédagogique, l'article est uniquement consacré à l'utilisation théorique des outils.
Section gauche (1ère partie)
Liste des boutons
Cette liste regroupe les 15 outils pour la modélisation de votre réseau directement dans la vue 3D. Lorsqu'un outil est activé, un ou plusieurs curseurs peuvent être ajustés pour modifier l'effet de l'outil. Les curseurs ne sont pas obligatoirement actifs tous les 4 en même temps car tout dépend de l'outil sélectionné. Ci-dessous, la liste des outils :
Maintenant sous ces 15 boutons, nous trouvons les 4 curseurs.
Liste des curseurs

- Orientation,
- Echelle ou Seuil (selon l'outil actif),
- Taille du pinceau ou de la brosse,
- Intensité.
Et pour terminer, depuis EEP17 est apparue la case à cocher Afficher la grille.
Préambule concernant les outils
La plupart des outils produisent deux effets différents. Les effets standard et inversé. De quoi s'agit-il ?
L'effet standard est obtenu lorsque vous appuyez sur le bouton gauche de la souris afin d'appliquer une texture ou créer une élévation du terrain ou encore modifier la luminosité d'une texture... Il s'agit du comportement classique de l'effet.
L'effet inversé est obtenu comme l'effet normal, en appuyant sur le bouton gauche de la souris mais en maintenant appuyée simultanément la touche [Ctrl gauche] (la touche [Ctrl droit] étant inopérante dans ce cas).
Ci-dessous, illustration en images pour l'effet standard et l'effet inversé :
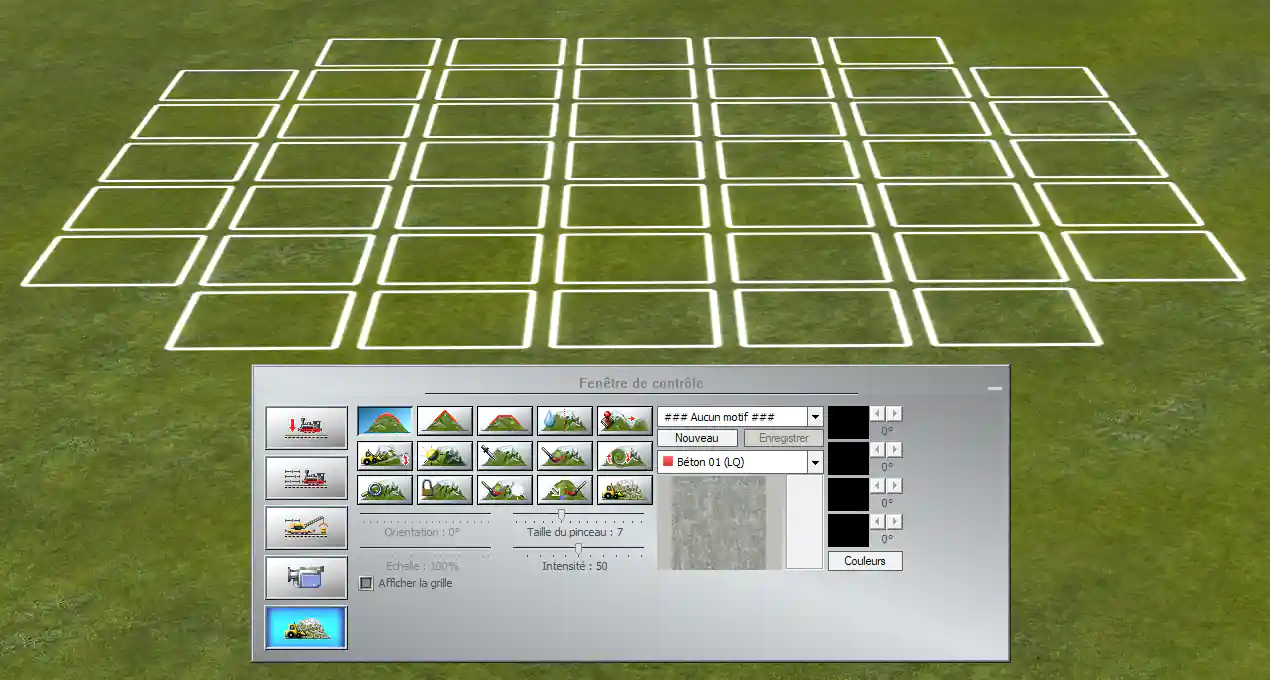

Pour le moment aucune différence hormis la couleur de la grille qui est passée du blanc au vert. Nous allons voir plus bas comment utiliser l'effet inversé en fonction de l'outil actif.
Rappelez-vous également ceci : chaque outil mémorise les paramètres définis par les différents curseurs. Ainsi lorsque vous reviendrez sur un outil déjà utilisé, vous retrouverez les mêmes valeurs telles qu'elles étaient lors de la dernière utilisation.
Et comme toujours dans EEP, un clic droit sur les curseurs suffit pour réinitialiser les valeurs par défaut.
Utilisation des outils
Créer une élévation / dépression avec un sommet arrondi
Il s'agit de l'outil sélectionné par défaut lorsque vous affichez la toute première fois l'onglet de l'éditeur 3D. Cet outil permet de modeler votre paysage pour lui donner un certain relief grâce à des sommets arrondis du plus bel effet. Celui-ci active les deux curseurs :
- Taille du pinceau : diminue ou agrandit le champ d'action sur la surface,
- Intensité : agit sur la vitesse de transformation du terrain.
Commençons simplement avec les réglages par défaut, Taille du pinceau égale à 7 et valeur de l'intensité égale à 50. Choisissez une surface vierge sur votre plan et maintenez le bouton gauche de la souris appuyée 2 ou 3 secondes sans bouger :
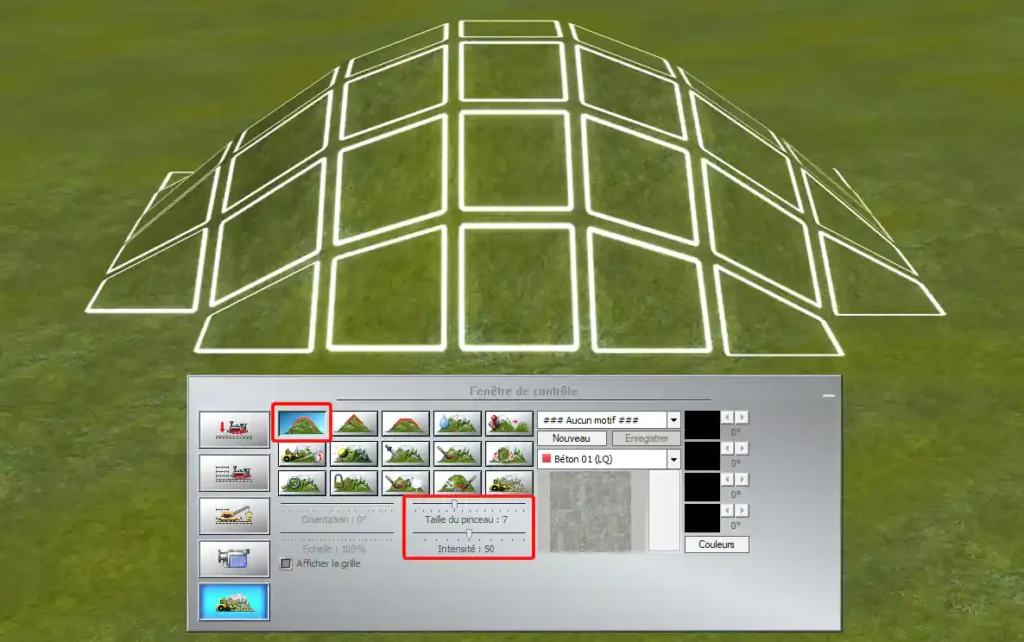
Après avoir relâché le bouton de la souris, nous pouvons voir une petite élévation parfaitement arrondie à l'emplacement où se situent les carrés blancs.
Justement, que représentent les carrés blancs ? la meilleure façon de le savoir est d'afficher la grille pour le comprendre comme dans l'image ci-dessous :
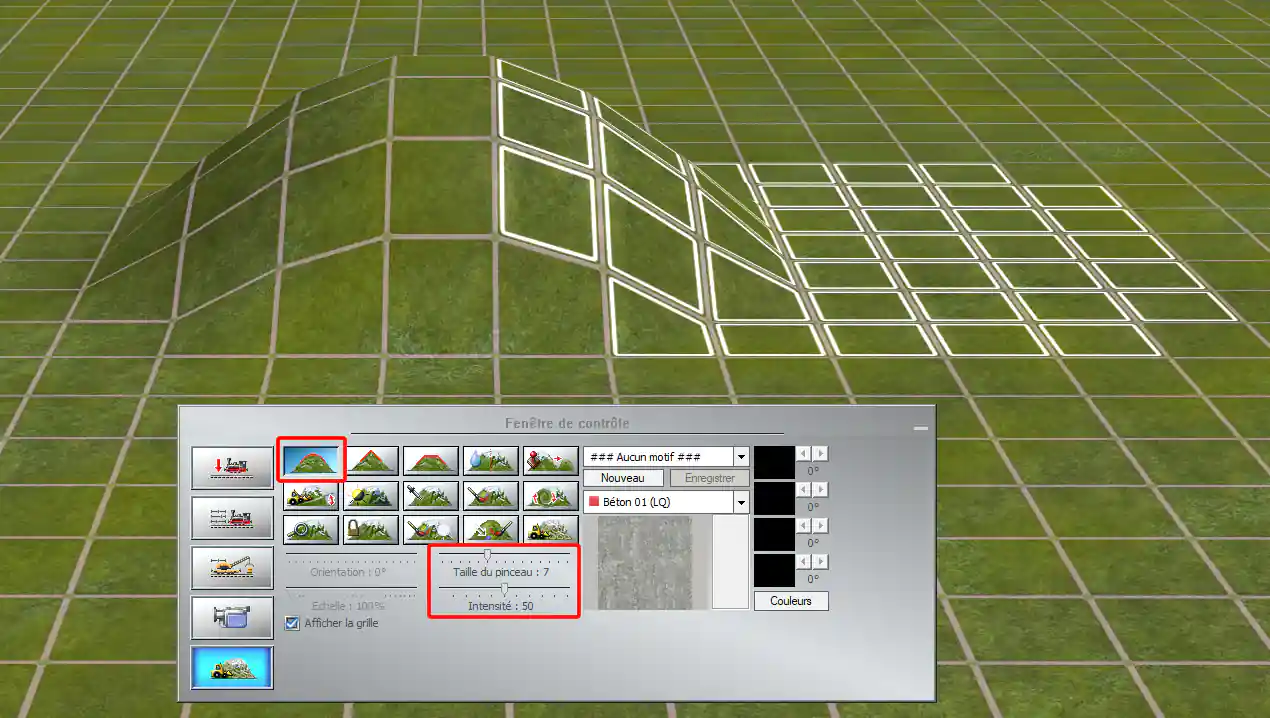
Les carrés blancs déterminent le maillage de la grille. Cette valeur est étroitement liée au nombre de nœuds définis lors de la création d'un projet. Plus le nombre de nœuds sera important, plus fin sera le maillage. Ici dans cet exemple, nous avons 150 nœuds au km.
Jusqu'à présent, nous avons utilisé l'effet standard, c'est-à-dire l'élévation. Nous allons maintenant utiliser l'effet inversé pour créer une dépression. Reprenons notre exemple de l'élévation :

Sans bouger la souris, maintenez enfoncés la touche [Ctrl gauche] et le bouton gauche de la souris. Observez ce qui se passe :

Notre élévation s'est transformée en dépression. En fait comme nous vous l'avons expliqué plus haut, le même outil agit bien sur les deux effets contraires.
Pour le moment, nous avons conservé le paramétrage par défaut. Plus loin dans l'article, nous nous intéresserons à la taille du pinceau.
L'outil sommet arrondi est parfait pour créer des petites collines voire des petites montagnes vallonnées. Il est très pratique pour appliquer de petites retouches ici ou là tout en conservant des proportions réalistes.
Créer une élévation / dépression avec un sommet pointu
Cet outil permet de modeler votre paysage pour lui donner un certain relief grâce à des sommets pointus. Celui-ci active les deux curseurs :
- Taille du pinceau : diminue ou agrandit le champ d'action sur la surface,
- Intensité : agit sur la vitesse de transformation du terrain.
Cette fois-ci nous allons modifier le paramétrage par défaut et appliquer les valeurs suivantes : Taille du pinceau égale à 10 et valeur de l'intensité toujours égale à 50. Choisissez une surface vierge sur votre plan et maintenez le bouton gauche de la souris appuyée 2 ou 3 secondes sans bouger :
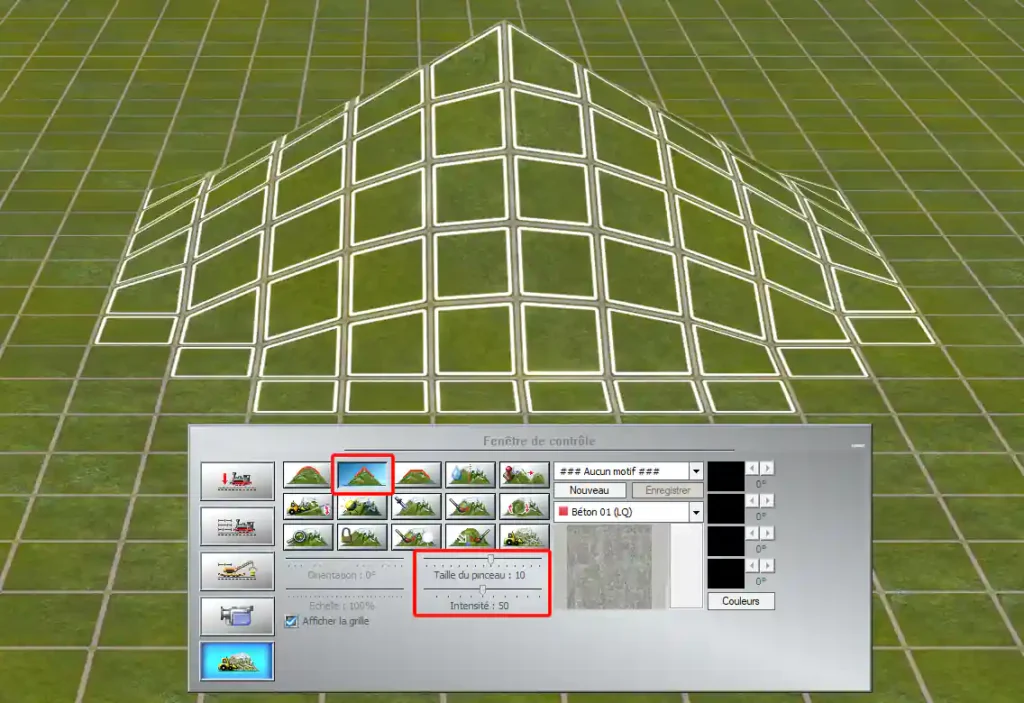
Après avoir relâché le bouton de la souris, nous pouvons voir une petite élévation pointue à l'emplacement où se situent les carrés blancs.
Arrêtons-nous quelques instants sur le paramètre taille du pinceau. Celui-ci modifie les dimensions de la superficie pour l'outil. Plus le chiffre est grand, plus la taille du maillage blanc sera importante. Ici le chiffre 10 correspond à 10 carrés contigus de côté. La plage des valeurs est comprise entre 2 et 16 carrés. Avec une valeur égale à 10, la superficie couverte sera égale à 100 carrés blancs.
L'effet inversé est également applicable ici. Sans bouger la souris, maintenez enfoncés simultanément le bouton gauche de la souris et la touche [Ctrl gauche] et observez ce qui se passe :

Notre élévation s'est transformée en dépression. Dans cet exemple, nous avons juste modifié le paramètre Taille du pinceau. Dans le paragraphe suivant nous allons nous intéresser à l'intensité.
L'outil sommet pointu est tout indiqué pour créer des pentes avec des déclivités importantes.
Créer une élévation / dépression avec un sommet aplati
Cet outil permet de modeler votre paysage pour lui donner un certain relief grâce à des sommets aplatis. Celui-ci active les deux curseurs :
- Taille du pinceau : diminue ou agrandit le champ d'action sur la surface,
- Intensité : agit sur la vitesse de transformation du terrain.
Une fois de plus, nous allons continuer de modifier le paramétrage par défaut et appliquer les valeurs suivantes : Taille du pinceau égale à 12 et valeur de l'intensité égale à 100. Choisissez une surface vierge sur votre plan et maintenez le bouton gauche de la souris appuyée 2 ou 3 secondes sans bouger :

Après avoir relâché le bouton de la souris, nous pouvons voir une élévation constitué d'un large plateau à l'emplacement des carrés blancs.
Arrêtons-nous quelques instants sur le paramètre intensité. Selon les outils sélectionnés, ce paramètre peut avoir plusieurs significations et s'adapte en fonction du contexte pour lequel il est utilisé. Avec les outils pour l'élévation ou la dépression, L'Intensité agit plutôt sur la vitesse de transformation du terrain comme c'est le cas ici. Avec d'autres outils, ce paramètre agit sur d'autres propriétés physiques. Nous allons le voir plus bas dans cet article.
La plage des valeurs est comprise entre 1 et 100. Avec une valeur égale à 100, la vitesse de transformation du terrain est maximale.
L'effet inversé est également applicable ici. Sans bouger la souris, maintenez enfoncés simultanément le bouton gauche de la souris et la touche [Ctrl gauche] et observez ce qui se passe :
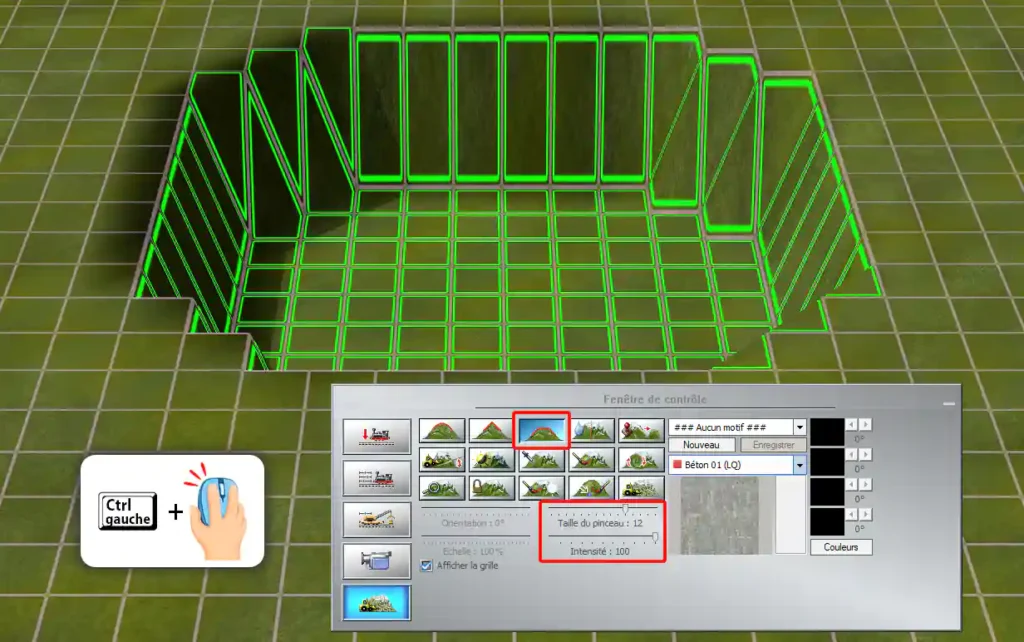
Notre élévation s'est transformée en dépression. Vous avez pu remarquer que le paramètre de l'intensité poussé au maximum va accélérer le processus de l'effet. Inversement, une faible intensité permet de doser plus finement l'effet. Ce paramètre adapte la vitesse de l'outil en fonction des situations diverses que vous pourriez rencontrer.
L'outil sommet aplati est tout indiqué pour créer des plateaux pour supporter par exemple, une structure immobilière surélevée ou au contraire creuser le terrain pour en faire un bassin par exemple. Les utilisations sont multiples et variées et dépendent de la configuration de votre projet.
Adoucir ou accentuer la surface
Voici un outil intéressant car celui-ci permet de modeler le terrain de manière à créer un relief complexe uniquement en bougeant la souris. Naturellement, cet outil agit uniquement sur un terrain accidenté. Il est totalement inopérant sur toute surface parfaitement plate. Nos deux curseurs habituels sont activés :
- Taille du pinceau : diminue ou agrandit le champ d'action sur la surface,
- Intensité : agit sur la vitesse de transformation du terrain.
Nous allons continuer de modifier le paramétrage et appliquer les valeurs suivantes : Taille du pinceau égale à 5 et valeur de l'intensité égale à 50. Une fois les nouveaux réglages appliqués, repartons à partir de l'exemple du sommet aplati du paragraphe précédent. Placez les carrés blancs sur le plateau et appuyez sur le bouton gauche de la souris pour appliquer l'effet. Que se passe t'il ?
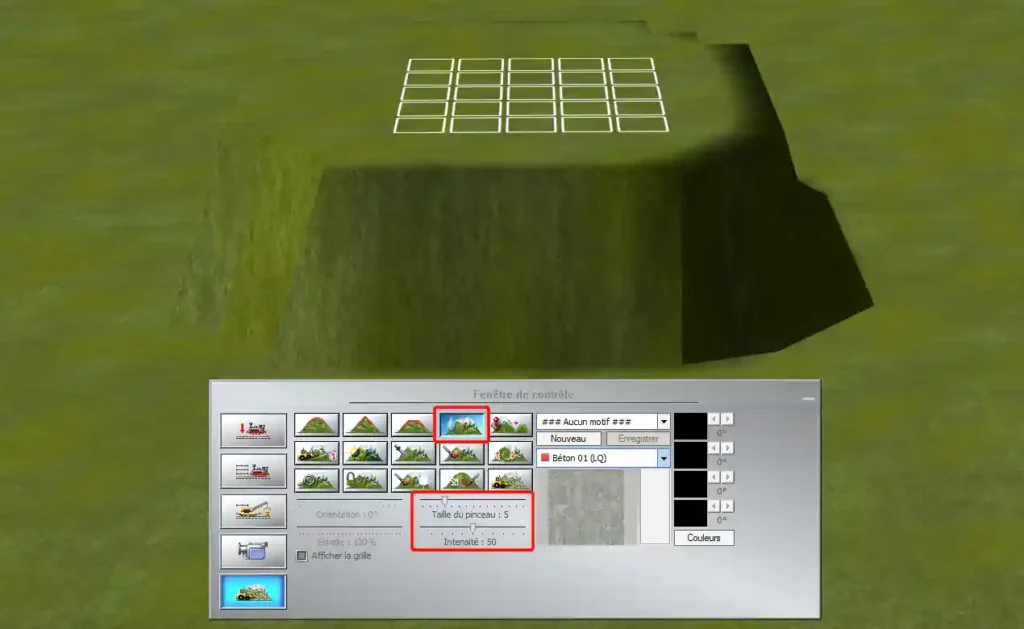
Et bien... il ne se passe absolument rien ! Comme indiqué plus haut, cet outil est totalement inopérant sur une surface tout à fait plate mais agit uniquement sur une surface accidentée.
Reprenons notre exemple. Cette fois-ci, nous allons placer les carrés blancs sur une arrête et appuyer quelques secondes en bougeant doucement la souris comme dans l'exemple vidéo ci-dessous :
Désormais avec cet outil, vous pouvez adoucir les arêtes du terrain afin de dessiner un environnement plus réaliste. Grâce à des petites retouches judicieusement placées et dosées, créer de beaux paysages sera facile.
Comme dans la vidéo, vous pouvez jouer sur le paramètre Intensité pour adoucir plus rapidement les bosses du terrain. Testez des valeurs diverses en déplaçant les curseurs Taille du pinceau et Intensité pour vous entraîner et comprendre comment réagit l'outil.
L'effet inversé peut également être utilisé pour accentuer et accidenter le terrain. Regardons cela en vidéo :
L'effet inversé est utilisé pour créer des surélévations afin d'augmenter la hauteur du terrain. Bien-sûr, il faudra adoucir les 'pointes' pour redonner de la crédibilité au paysage. Cet outil est à réservé pour des petites et moyennes surfaces.
Comme dans la vidéo, vous pouvez jouer sur le paramètre Intensité pour modéliser plus rapidement le terrain. Testez des valeurs diverses en déplaçant les curseurs Taille du pinceau et Intensité pour vous entraîner et voir comment réagit l'outil.
Rappel : Gardez bien à l'esprit que nous sommes pour le moment dans l'aspect purement théorique. Même si les exemples restent basiques, ils sont nécessaires pour bien comprendre le fonctionnement de chaque outil.
Copier une hauteur quelconque
Cet outil permet :
- De prolonger une hauteur déjà existante pour agrandir une surface
- De récupérer une hauteur quelconque dans votre projet et la reporter directement ailleurs en un clic de souris.
Lorsqu'il est sélectionné, seul le paramètre Taille du pinceau reste actif. Cet outil ne possède pas d'effet inversé. même si la touche [Ctrl gauche] est utilisée pour capturer la hauteur.
Pour illustrer ceci, reprenons l'exemple du paragraphe n° 3 (avec le sommet aplati) en apportant quelques ajouts. La taille du pinceau est réglée à 8 :

Dans la scène ci-dessus, un pont enjambe les voies de circulation et il manque à droite l'élévation pour le raccorder afin de construire une route franchissant les voies principales.
Comment faire ? nous pourrions éventuellement réutiliser l'outil n° 3 des sommets aplatis et créer une élévation correspondante à peu près à celle de gauche, mais dans cet exemple nous voulons reprendre exactement la même hauteur du terrain côté gauche pour la reporter côté droit.
C'est ici qu'intervient ce nouvel outil pour travailler avec précision en capturant la hauteur exacte à gauche (comme le ferait l'outil pipette pour la couleur dans un logiciel de traitement d'image) afin de recopier la même hauteur de l'autre côté du pont. Pour arriver à ce résultat, nous allons utiliser la touche [Ctrl gauche] conjointement avec la souris.
Passons à l'action ! ci-dessous l'élévation de droite est égale à celle de gauche. Le pont est ainsi raccordé à la même hauteur de chaque côté :

Et voici le déroulé des opérations en vidéo :
Lorsque la touche [Ctrl gauche] est appuyée, un seul des carrés blancs est affiché en vert. C'est la hauteur à l'emplacement précis de ce carré qui sera prise en compte pour la recopier ailleurs dans le plan.
L'opération pour copier la hauteur est simple, maintenez la touche [Ctrl gauche] enfoncée suivie d'un clic gauche de la souris. Une fois la touche relâchée, déplacez votre curseur à l'endroit ou vous voulez créer la nouvelle élévation : un clic gauche et le tour est joué !
Tant que le bouton gauche de la souris n'est pas relâché vous pouvez étendre votre élévation selon vos besoins. Exemple en image :

Et voici la vidéo :
Suivant la valeur du paramètre Taille du pinceau, vous pouvez dessiner des surfaces plus ou moins grandes avec une valeur de hauteur fixe.
L'élévation droite est différente de celle de gauche. En effet, à gauche les bords ont été adoucis avec l'outil n° 4 vu précédemment.
Création d'une pente linéaire
Cet outil permet de créer une pente linéaire ascendante ou descendante plus ou moins large selon la valeur du paramètre Taille du pinceau, celui-ci étant le seul actif. L'effet inversé obtenu en appuyant sur la touche [Ctrl gauche] est inopérant car l'effet standard se suffit à lui-même. Lorsqu'il est sélectionné, seul le paramètre Taille du pinceau reste actif.
Pour être opérationnel, l'outil a besoin d'un point A et d'un point B pour relier deux zones ayant des hauteurs différentes quel que soit leur emplacement sur le terrain. Peu importe si la hauteur du point A est supérieure ou inférieure au point B. En outre, les hauteurs peuvent être positives ou négatives. Si la hauteur est négative celle-ci forme une dépression et le terrain sera creusé avec une pente linéaire sous le niveau 0 du sol.
Pour les besoins des exemples ci-dessous, l'outil n° 3 a été utilisé pour créer une élévation.
Pente ascendante ou descendante avec hauteur positive
Dans ce premier exemple, nous allons créer une pente avec une hauteur positive. La taille du pinceau est réglée à 8. Ci-dessous le résultat en image :

Et voici la vidéo :
Après avoir utilisé l'outil n° 3 pour créer une élévation, il suffit de maintenir le bouton gauche de la souris appuyé et relier le point A au point B pour tracer la pente. Peu importe le sens car il peut être bidirectionnel. Relier le point B au point A donnera exactement le même résultat. Dans cet exemple la pente démarre au niveau 0 et s'élève à quelques mètres au dessus de la surface. Plus la valeur Taille du pinceau est importante, plus la pente sera large.
Pente ascendante ou descendante avec hauteur négative
Dans ce deuxième exemple, nous allons créer une pente avec une hauteur négative. La dépression a été créée avec l'outil n° 3 et l'effet inversé. Ci-dessous le résultat en image :
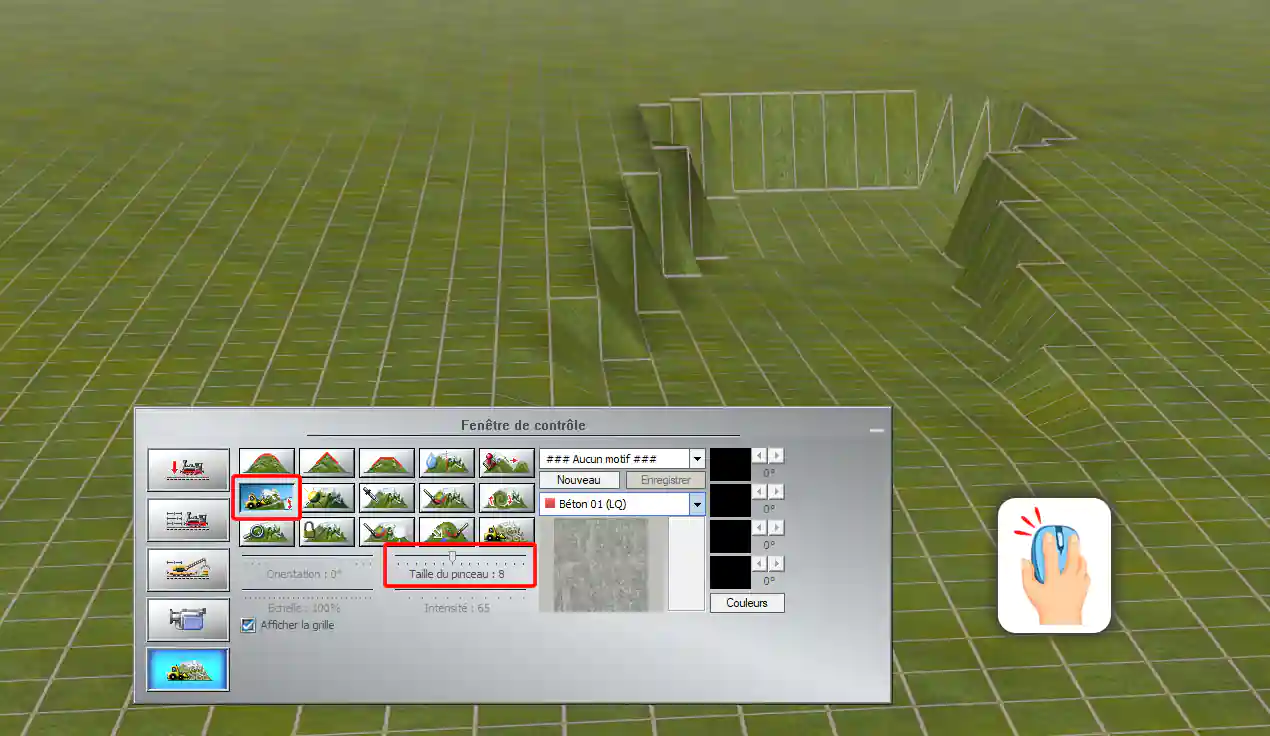
Et voici la vidéo :
Il suffit de maintenir le bouton gauche de la souris appuyé et relier le point A au point B pour tracer la pente. Peu importe le sens car il peut être bidirectionnel. Relier le point B au point A donnera exactement le même résultat. Dans cet exemple la pente démarre au niveau 0 et descend à quelques mètres sous la surface de la surface. Plus la valeur Taille du pinceau est importante, plus la pente sera large.
Vous avez peut être remarqué l'effet 'escalier' disgracieux sur les bas-côtés de la pente. Celui-ci peut facilement être corrigé avec l'outil n° 4 (fonction Adoucir) ou même l'outil n° 1 en association avec la touche [Ctrl gauche + clic gauche].
Note : Avant de continuer à découvrir les outils de la partie gauche, nous allons maintenant étudier les éléments de la partie droite de la fenêtre (repère B). Cette étape est obligatoire pour maitriser les outils relatifs aux textures, ce qui nous permettra de mieux appréhender la suite de l'article et le reste des outils de la partie gauche.
Section droite
Méthodes de texturation
EEP fournit des méthodes de texture applicables selon différents procédés :
- Le motif à quatre textures,
- La texture individuelle,
- La texture individuelle choisie parmi 50 textures personnalisées.
La fenêtre de texturation
La partie droite contient différents éléments :
- Deux listes déroulantes (repères n° 1 et 4),
- Trois boutons (repères n° 2, 3 et 7),
- Une zone de prévisualisation (repère n° 5),
- Quatre paramétrages distincts utilisés pour l'orientation de la texture (repère n° 6).

Par défaut, lorsque vous cliquez sur l'onglet de l'éditeur de terrain 3D, la liste déroulante du repère n°1 est positionnée sur Aucun motif de textures.
Comme énoncé plus haut, EEP nous propose trois méthodes différentes pour la sélection des textures :
- Méthode n° 1 : Choisir un motif de quatre textures (repère n° 1),
- Méthode n° 2 : Choisir une texture individuelle (repère n° 4),
- Méthode n° 3 : Choisir une texture individuelle parmi vos 50 textures personnalisées (repère n° 4).
Note : Comme vous l'aurez compris, les 2ème et 3ème méthodes sont identiques dans leur application. Ceci explique pourquoi nous parlerons dans la suite de cet article uniquement de deux méthodes : motif de quatre textures et texture individuelle.
Les deux méthodes ne peuvent pas être utilisées en même temps mais sont complémentaires entre-elles. Alors motif de textures ou texture individuelle ? Cette question est avant tout subjective. En effet, chaque utilisateur possède ses propres habitudes, a plus ou moins d'imagination mais souvent le choix sera dicté par la configuration du terrain.
En général, sans être une règle absolue, le choix d'un motif de textures pourra être réservé à un terrain accidenté comme les montagnes ou les collines. Mais vous pouvez très bien sélectionner une texture individuelle pour peindre telle ou telle partie de vos montagnes.
La texture individuelle pourra être réservée aux surfaces planes ou peu accidentées. Bien sûr, vous pouvez appliquer successivement plusieurs textures individuelles sur une même surface, toutefois seule la dernière sera visible. Mais ce n'est pas non plus une règle absolue car là aussi, le motif de textures peut également convenir pour peindre une surface plane avec le mélange des quatre textures.
La différence entre l'application successive de quatre textures individuelles et un motif de textures sera visuelle car le rendu sera différent. Avec la texture individuelle, vous contrôlez plus précisément l'application de la texture.
Naturellement vous pouvez appliquer des textures individuelles uniquement si aucun motif de textures dans la liste déroulante (repère n° 1) est sélectionné !
Nous allons maintenant détailler les deux méthodes en commençant par le motif de textures.
Application des textures
Méthode n° 1 : Sélectionner et appliquer un motif de quatre textures
Il est utile de préciser que dans cette configuration, l'outil n° 8 → Prélever un échantillon de texture (repère n° 4) dans la partie gauche devient inactif. En effet, cet outil sert à prélever un échantillon de texture déjà présent sur le terrain.
Un motif sélectionné est décliné en quatre nuances différentes en fonction de la pente du terrain selon quatre valeurs exprimées en degrés. L'utilisateur a la possibilité de modifier ces valeurs en fonction de la pente du terrain qu'il souhaite texturer.
Vous trouverez dans cette liste déroulante 21 motifs de textures de sol déjà prêts à l'emploi (repère n° 1). Sélectionnez le motif de textures Printemps et examinons ce qui vient de changer comme le montre l'image ci-dessous :

Une fois le motif de textures sélectionné, le bouton Enregistrer devient actif (repère n° 2) et les quatre petits carrés de prévisualisation (repère n° 3) affichent les quatre textures qui composent le motif. Pour chacune des quatre textures, un angle différent est appliqué. Pourquoi ? référons-nous au manuel EEP17 au chapitre Relief et conception de surface avec l'éditeur 3D :
"Un motif de textures prédéfini combine quatre textures de sol dont le mélange et les ombrages varient afin d’obtenir ainsi un rendu quasi naturel. La texture qui sera appliquée est déterminée par l'angle d'inclinaison de la surface à peindre. Ces paramètres sont définis pour chacune des quatre textures composant le motif de textures prédéfini. Comme le relief et la conception de surface sont liés, les textures prédéfinies sont appliquées lors de la création du relief.
De cette façon, vous pouvez modéliser des montagnes escarpées, des collines vallonnées ou des pentes qui sont recouvertes d'une texture réaliste en une seule opération. Vous pouvez voir comment un ensemble de textures varie en détail si vous sélectionnez un motif de textures. Une fois qu'un motif a été sélectionné, les quatre textures différentes qui la composent apparaissent dans les petites fenêtres de prévisualisation à droite."
Chaque motif de textures possède 4 nuances différentes en fonction du degré de la pente sur laquelle la texture s'applique. Nous allons maintenant peindre une petite surface avec le motif printemps en gardant l'inclinaison par défaut des angles respectifs de 0, 18, 30 et 50° :
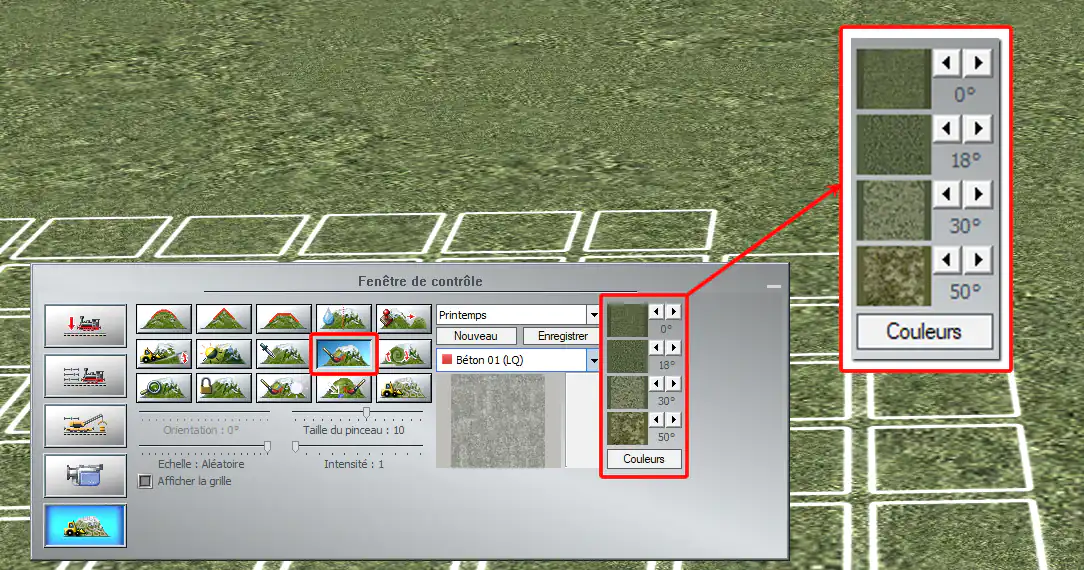
Pour appliquer la texture, utilisez l'outil n° 9 (encadré en rouge). Dans cet exemple, la taille du pinceau est fixée à 10, l'intensité à 1 avec une échelle aléatoire (curseur totalement à droite). Comme nous pouvons le constater, seules les deux premières textures ont été appliquées uniformément à la surface. Ceci est tout à fait normal car le terrain ne possède aucune pente.
Pour être opérationnel, le motif de texture doit être appliqué sur un relief accidenté avec des pentes plus ou moins importantes. Pour cela il nous faut paramétrer correctement les angles des pentes pour permettre une application adéquate des textures.
Dans l'exemple suivant, une vallée a été dessinée. Cette fois-ci, nous allons appliquer un paramétrage différent pour les quatre angles comme suit : 0°, 18°, 30° et 50° et regardons le résultat en vidéo :
Comme nous pouvons le remarquer, les quatre textures ont été appliquées suivant les angles des pentes.
EEP offre la possibilité d'enrichir la bibliothèque des motifs de textures par le biais d'une programmation personnelle. Pour modifier l'aspect d'une texture, deux solutions sont disponibles :
- Solution A → Appliquer une teinte pour la texture sélectionnée à l'aide du bouton Couleurs,
- Solution B → Sélectionner une autre texture dans la zone déroulante sous le bouton Nouveau.
Dans les deux cas, il est fortement recommandé de cliquer sur le bouton Nouveau pour créer un nouveau motif personnalisé sinon, vous risquez d'écraser celui par défaut utilisé comme point de départ. Après avoir cliqué sur ce bouton une petite fenêtre apparait :

Entrez le nom du nouveau motif et cliquez sur OK. Après validation, votre nouveau motif remplacera celui de base. L'opération n'est ni plus ni moins qu'un copié-collé.
Ainsi créé, le nouveau motif peut maintenant être modifié et adapté :

EEP offre ainsi la possibilité d'enrichir la bibliothèque des motifs de textures selon vos modifications personnelles.
Solution A : Appliquer une teinte aux textures
Avant d'appliquer une teinte, veillez à ce que votre Nouveau motif perso soit sélectionné et cliquez ensuite sur le bouton Couleurs afin d'afficher la palette des couleurs :

Si les couleurs de base ne vous conviennent pas, vous pouvez créer la vôtre en cliquant sur le bouton Définir les couleurs personnalisées.

Pour les besoins de notre exemple nous avons choisi la couleur blanche. Cliquez sur le petit carré blanc en bas à droite dans les couleurs de base et validez par OK pour attribuer la nouvelle teinte. Nous constatons le changement de teinte pour la texture sélectionnée :

Dans le cas où la teinte ne vous conviendrait pas, affichez de nouveau la palette pour sélectionner la nuance souhaitée.
Modifier la couleur c'est bien mais l'appliquer à l'un des quatre motif de textures est encore mieux. Pour réaliser l'opération, il vous suffit simplement de cliquer avec le bouton droit de la souris dans le carré où est dessiné la texture (ici dans notre exemple Béton 01 (LQ) comme nous le montre l'image ci-dessous :

Ce menu permet d'appliquer la nouvelle teinte à une des quatre textures. Ici nous choisissons le premier motif.
Ce qui nous amène à nous arrêter un instant et faire preuve de logique.
Ces quatre textures ne sont pas là par hasard, si le programme nous donne la possibilité d'appliquer quatre teintes ou textures à des angles différents, cela signifie qu'il faut respecter un ordre logique directement transposé du monde réel. Après des années d'expérience, le plus simple est d'appliquer les quatre textures de bas en haut parallèlement à la typologie du terrain. La flèche indique le sens dans lequel les textures s'appliquent :

La première texture du haut est plutôt réservée pour le point le plus bas de votre projet et la quatrième texture du bas pour le point le plus haut. L'image ci-dessous résume parfaitement la situation :

Naturellement si les quatre textures possèdent toutes le même angle, celles-ci seront toutes dessinées en fonction du degré choisi.
Reprenons notre exemple et afin de bien comprendre comment le programme va peindre la surface, nous allons nous limiter pour le moment à l'affectation de la première des quatre texture avec la texture béton 01 (LQ) via le menu contextuel comme expliqué plus haut. Nous en profiterons également pour modifier l'angle de 85° à 0° :

Une fois les réglages effectués, regardons en vidéo le résultat depuis le début :
La texture sélectionné (ici béton 01) est dessinée uniquement sur la partie basse du relief. Les pentes ne sont plus affectées car l'outil considère qu'il doit appliquer cette texture en tenant compte de l'écart entre les deux premières textures du motif dans sa globalité. Ici l'écart est compris entre 0° et 3°, ainsi la texture béton ne sera pas peinte au delà de 3°. Malgré cela, EEP tolère une petite marge variable pour l'angle car nous remarquons qu'une petite partie de la surface est malgré tout prise en compte pour l'application de la deuxième texture. A bien y réfléchir ceci parait normal car dans la réalité, il existe toujours des variations aussi minimes soient-elles dans l'aspect d'un terrain ou d'un environnement.
Ici pour les besoins de notre exemple, la texture par défaut béton a été choisie ce qui naturellement dans un décor de montagne ne correspondrait pas vraiment à la réalité sauf peut-être pour une station de ski !
C'est un choix assumé de la part de l'auteur afin d'illustrer le contraste et le mélange entre différentes textures.
Naturellement, les possibilités sont quasi infinies et traiter d'autres exemples dépasserait le cadre de cet article. A vous d'essayer d'autres textures, d'autres angles, d'autres couleurs éventuelles dans des configurations différentes. Il vous faudra acquérir un peu d'expérience pour être plus à l'aise par la suite. La tâche n'est pas insurmontable et comme toujours dans EEP, l'habitude fera le reste.
Sachez lorsqu'un nouveau motif est créé, il ne vous sera pas possible de le renommer ou le supprimer directement dans EEP (sauf astuce décrite ici). Par contre, vous pourrez toujours dans EEP modifier les quatre textures qui le compose et le réenregistrer autant de fois que nécessaire.
Solution B : Sélectionner une autre texture pour le motif
Il s'agit exactement du même processus que le précédent. La différence réside du fait que la teinte de la texture n'est pas modifiée avec la sélection d'une couleur. La texture sera affectée directement à l'un des quatre emplacements du motif.
Solution C : Utiliser le motif de texture pour une surface plane
Vous pouvez tout à fait utiliser le motif de texture sur une surface plane pour appliquer simultanément quatre textures. En modifiant les angles, le rendu sera différent. Ci-dessous le motif prédéfini Plaine :

Vous remarquerez que la texture Eau 01 n'a pas été prise en compte car elle n'a pas été affectée au préalable dans l'un des quatre emplacements. L'inverse aurait été vrai si l'option aucun motif de texture (dans la première liste déroulante du haut) était sélectionnée. Dans ce cas, la texture Eau 01 aurait été considérée comme une texture individuelle et c'est ce qui nous amène au chapitre ci-dessous.
Méthode n° 2 : Sélectionner et appliquer une texture individuelle
EEP fournit de nombreuses textures réparties entre plusieurs catégories. Celles-ci sont regroupées dans la liste déroulante des textures individuelles :
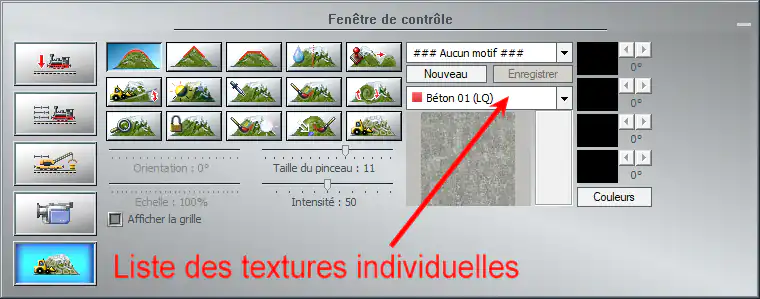
Ci-dessous, une vue générale des différentes catégories de textures individuelles :

Chaque catégorie contient de nombreuses textures elles-mêmes réparties en deux sous-catégories. Exemple dans la catégorie Champ :

D'un côté les textures bidimensionnelles (carré rouge et texte noir) et de l'autre, les textures tridimensionnelles (cube bleu et texte bleu).
L'aspect sera meilleure avec les textures 3D mais la puce graphique sera un peu plus sollicitée. Comme toujours à vous de trouver le bon compromis entre vitesse et qualité du rendu. Il est évident qu'EEP demandera un bon processeur graphique pour des projets importants.
En outre, vous avec également la possibilité de définir et d'utiliser jusqu'à 50 textures personnalisées selon vos goûts ou vos besoins. Ces textures se situent dans le dossier Textures-utilisateur. Elles sont nommées Texture utilisateur 01 jusqu'à Texture utilisateur 50. Chaque texture correspond à un fichier image (UT10001.bmp à UT10050.bmp) et sont enregistrées dans le dossier \TREND\EEP17\Resourcen\Parallels\UserTextures. Vous pouvez les modifier avec votre programme d'édition d'image favori tout en veillant à conserver la taille d'origine des fichiers (256 x 256 pixels) et la profondeur initiale de 24 bits (D'autres valeurs produiront des problèmes d'affichage dans EEP).
Ces 50 textures ne seront pas désinstallées si vous installez une nouvelle version EEP. Ceci vous permet de retrouver vos textures entre chaque nouvelle installation !
Comme nous l'avons déjà écrit plus haut, vous pouvez appliquer des textures individuelles uniquement si aucun motif de textures est sélectionné. Les deux méthodes ne sont pas utilisables simultanément. Pour commencer, vous devez sélectionner une texture dans la liste. Pour illustrer notre exemple, nous allons choisir la texture Sable 031 située dans le dossier Sable :

Cette texture est tridimensionnelle car elle est affichée en bleue. Une fois sélectionnée, cliquez sur le bouton de l'outil n° 9 (comme dans l'image ci-dessus). Nous verrons plus bas les paramètres tels que l'échelle, la taille du pinceau et l'intensité.
Une fois l'outil sélectionné, cliquez à l'endroit voulu où dessiner la texture sur votre plan comme dans l'image ci-dessous :

Vous pouvez ainsi peindre des surfaces plus ou moins importantes en fonction de vos besoins. EEP continuera à appliquer la texture aussi longtemps que vous maintiendrez enfoncé le bouton gauche de la souris.
Naturellement, vous pouvez également choisir une couleur pour modifier la teinte de la texture exactement comme dans le motif de textures. La procédure reste exactement la même.
Conclusion pour l'application des textures
Le choix de l'une ou l'autre des deux méthodes se fera selon plusieurs critères :
- Le relief et la grandeur du réseau,
- L'appétence de chacun pour la méthode choisie,
- L'expérience de l'utilisateur notamment pour le choix d'un motif de texture. Les débutants seront probablement plus à l'aise avec la méthode de la texture individuelle,
- Le motif de texture permet de réaliser une composition plus nuancée en fonction du relief et permet un rendu plus réaliste.
Maintenant après avoir découvert la texturisation dans EEP, reprenons la 2ème partie de la section gauche et le reste des outils à découvrir.
Section gauche (2ème partie)
Augmenter ou diminuer la luminosité de la texture du sol
Cet outil permet :
- D'augmenter l'intensité d'une texture pour éclaircir certaines zones dont la luminosité est inférieure à un certain seuil,
- De diminuer l'intensité d'une texture pour assombrir certaines zones dont la luminosité est supérieure à un certain seuil.
Cet outil est plus subtil qu'il n'y parait mais c'est en grande partie à lui que vos futurs paysages seront rendus avec un maximum de réalisme par petites touches appliquées judicieusement ici ou là.
Jusqu'à présent, nous avions un ou deux curseurs actifs. Un nouveau et troisième curseur Seuil est désormais accessible et varie sur une échelle de 0 à 100% :
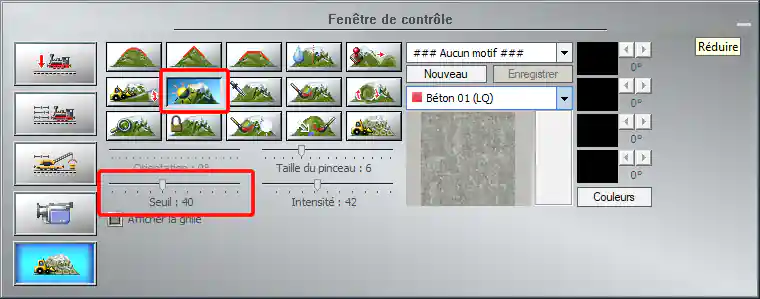
Avant de détailler son fonctionnement, vous devez comprendre que chaque texture est différente et par conséquent, des variations de luminosité existent d'une texture à l'autre et même très souvent au sein d'une même texture. Voici quelques exemples pour vous en convaincre :


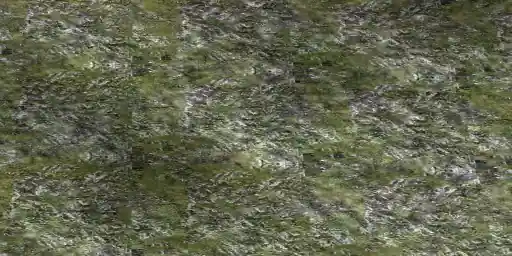

Nous pouvons distinguer clairement des variations de luminosité dans chaque texture.
La différence de luminosité pour une même texture peut être aussi bien linéaire qu'aléatoire comme le montrent les deux images ci-dessous :


Nous allons à présent détailler le fonctionnement du curseur Seuil.
Comme son nom l'indique, ce curseur agit sur la luminosité à partir d'un certain seuil défini par l'utilisateur. Dans nos deux exemples ci-dessus, les zones les plus foncées correspondent à un seuil plutôt bas alors que les zones claires plutôt à un seuil élevé.
Pour l'exemple, reprenons la même texture précédente. A gauche la texture par défaut avec une luminosité à 100% et à droite, la même texture avec une luminosité à 50% :


Augmenter la luminosité
Dans ce premier exemple, nous allons déplacer le curseur du Seuil totalement à droite et régler ainsi la valeur à 100% ensuite à 50% et pour finir à 0%. Tout en maintenant le bouton gauche de la souris appuyé, appliquons l'outil sur la texture de gauche (luminosité à 100%) et observons le résultat en vidéo :
Après avoir testé les 3 valeurs différentes, force est de constater qu'il ne se passe strictement rien. Pourquoi ? rappelez-vous : le curseur du Seuil agit sur la luminosité à partir d'un certain niveau, sauf qu'ici, notre texture possède déjà sa luminosité par défaut à 100% et qu'il n'est pas possible d'éclaircir une texture lorsque celle-ci est déjà à sa luminosité maximale. Ainsi notre outil ne produira aucun effet dans cette configuration précise.
Dans ce deuxième exemple, nous allons maintenant reprendre les mêmes paramétrages dans l'ordre suivant : 0%, 50% et 100% et appliquer l'outil sur la texture de droite affichée plus haut (luminosité aléatoire à 50%) afin d'observer le résultat en vidéo :
A 0% il ne se passe rien, idem à 50%. Par contre entre 50 et 100% notre outil augmente la luminosité des zones plus foncées afin de les éclaircir. Une fois l'opération terminée, la texture retrouve ainsi sa luminosité par défaut de 100%. Si nous avions réglé le curseur à 80%, la luminosité des zones plus foncées aurait augmentée en proportion du pourcentage.
Important : ne confondez pas les curseurs Seuil et Intensité ! le premier agit sur la luminosité alors que le deuxième augmente ou diminue la vitesse du traitement de l'outil.
Diminuer la luminosité
Nous avons vu comment éclaircir certaines parties d'une texture, nous allons maintenant utiliser le processus inverse pour assombrir certaines zones. Comme d'habitude, l'effet inversé est obtenu en appuyant simultanément sur [Ctrl gauche] et le bouton gauche de la souris.
Reprenons notre exemple de texture vu précédemment :


Pour diminuer la luminosité de 30% sur une zone particulière, il suffit de régler le curseur du Seuil à 70%, d'appuyer sur [Ctrl gauche] et d'observer le résultat en vidéo :
Plus la valeur du curseur Seuil est petite, plus la baisse de luminosité sera élevée. Comme la plage de valeurs est fixée de 0 à 100%, à 100% la luminosité est maximale, à 50% elle est réduite de moitié et à 0%, les rayons lumineux ne sont plus renvoyés par la surface de la texture ; ceci explique pourquoi elle apparait noire.
Vous l'aurez compris, face à l'immense diversité des textures et le nombre de combinaisons possibles pour les réglages, trouver LE bon paramétrage au BON moment n'est pas évident surtout au début. Mais avec un peu d'entrainement, vous trouverez vos marques et l'expérience fera le reste.
Prélever un échantillon de texture
Cet outil est utilisé dans les différentes étapes concernant le décor de votre réseau car généralement ce processus n'est pas linéaire.
Lorsque vous regardez un vrai paysage quelque soit sa nature, il existe toujours des variations. Par exemple, une prairie avec un cours d'eau au milieu, un plissement du terrain, des maisons séparées par des jardins, des montagnes avec des sommets enneigés... la liste est longue...
A un moment donné, la possibilité de réutiliser une texture déjà présente dans votre projet (surtout si celui-ci est important) deviendra évidente. C'est ici que cet outil intervient car il vous évitera de parcourir les nombreux dossiers des textures pour retrouver LA texture déjà appliquée quelque part dans votre réseau.
Comment fonctionne cet outil ? Dans un premier temps, cliquez sur le bouton pour l'activer. Une flèche de couleur blanche symbolise la pipette destinée à copier un échantillon afin de le coller ailleurs. Une fois actif, les quatre curseurs sont tous désactivés :

Lorsque votre choix est fait, cliquez sur le bouton gauche de la souris. La texture est désormais copiée et EEP bascule automatiquement vers l'outil suivant Appliquer la texture prélevée.
Appliquer la texture prélevée
Cet outil est appelé automatiquement par EEP lorsqu'un échantillon de texture a été prélevée avec la pipette (voir paragraphe précédent). Ces deux outils travaillent conjointement, l'un pour prélever, l'autre pour appliquer.
Naturellement, le prélèvement d'un échantillon n'est pas une condition absolue pour appliquer une texture dans EEP comme nous l'avons vu dans le chapitre de la section droite. Vous pouvez très bien la sélectionner dans la liste déroulante (sous le bouton nouveau) et l'appliquer directement sans passer par l'outil n° 8 du prélèvement. Alors pourquoi utiliser cet outil ? et bien vous avez la possibilité de modifier l'aspect et le rendu de la texture notamment en modifiant l'échelle de la texture.
Nous allons détailler tout ceci en images et commencer par la présentation de la fenêtre :

Avant de continuer, nous allons choisir une texture Gravats 02 (LQ) comme base de travail pour nos exemples par la suite.
Une fois actif, l'outil initialise nos trois curseurs Taille du pinceau, Intensité et Echelle. Une attention particulière doit être apportée en ce qui concerne le curseur de l'échelle.
Ce curseur possède une plage de valeur comprise entre 10 et 1000% plus une position aléatoire :
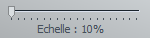
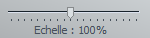

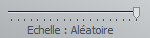
Par le biais d'une seule texture, observons son aspect en images en appliquant ces quatre paramètres :
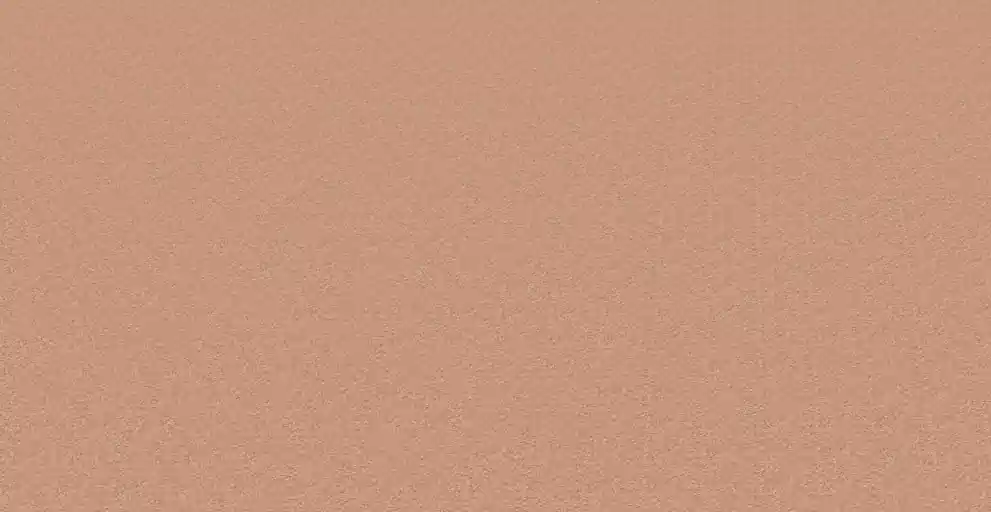




A partir de ces images, nous pouvons en déduire ceci :
- De 10 à 100% : l'aspect du sol sera plus ou moins affiné. Par exemple, une allée avec des petits gravillons peut être reproduite avec une échelle inférieure à 100%,
- De 200% à 1000% : l'aspect du sol deviendra plus ou moins grossier et selon la qualité de la texture, plus l'échelle sera importante et plus l'image apparaîtra floue. A réserver plutôt pour couvrir des petites surfaces lointaines dans un projet de taille importante,
- Aléatoire : cette fonctionnalité fait varier l’échelle de la texture au fur et à mesure de son application et empêche la répétition disgracieuse des motifs de textures.
Une fois l'échelle définie, il nous reste à paramétrer les deux autres curseurs Taille du pinceau et Intensité en fonction de la surface à peindre :
- Choisir la taille du pinceau adéquat dépend de la surface à peindre et surtout du relief. En effet, regardez autour de vous dans la nature, un fossé, un cours d'eau, une vallée... les couleurs, la végétation ne sont jamais uniformes. Un pinceau de petite taille sera utile pour peindre des petites zones avec des textures différentes (ex : une texture pour la pente et une autre pour le haut d'un fossé, le bord d'une rivière avec une texture sable suivi d'une texture de petits cailloux... les exemples sont infinis). Tout ceci contribue à obtenir un rendu réel. A l'inverse, une taille de pinceau plus grande sera utile pour peindre des surfaces comme des prairies, des plaines bien qu'il soit également possible pour des surfaces plus grandes d'apporter ici ou là, quelques petites touches constituées de textures différentes.
- L'intensité est réglable sur une plage de valeurs comprise entre 1 et 100. Plus le chiffre sera petit et plus l'intensité sera faible. A l'inverse, plus le chiffre sera important et plus l'intensité sera élevée et produira des zones foncées. Cet outil ne doit surtout pas être confondu avec l'outil n° 7 (augmenter ou diminuer la luminosité du sol) car ils ne produisent pas les mêmes effets et le paramétrage n'est pas identique.
Ci-dessous, un exemple avec la texture Béton 01 (LQ) et deux intensités différentes :
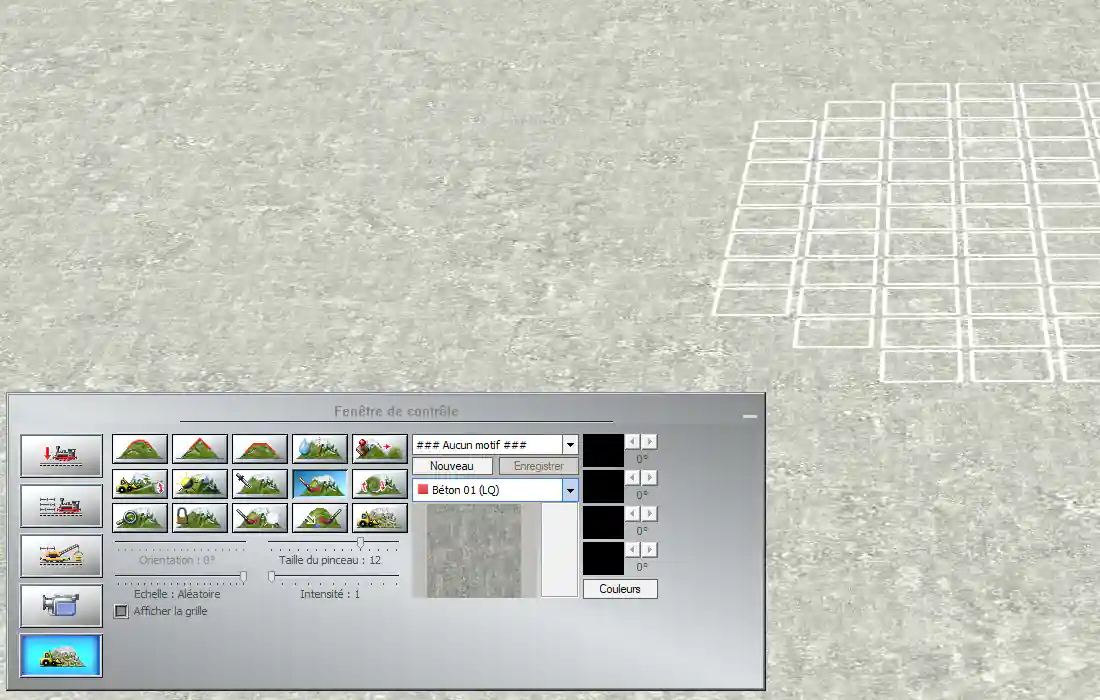

Ce paramétrage peut être utilisé pour 'dégrader' une texture. Par exemple, une route en mauvais état ou un terrain mal entretenu.
Un autre exemple avec un terrain pavé dont l'intensité est réglée sur 35 et l'échelle à 100 % :

Des zones plus foncées sont visibles car l'intensité est réglée sur 35. Choisir une couleur pour modifier la teinte et renforcer l'aspect ancien et patiné des pavés contribuerait encore à plus de réalisme. Quelques touffes d'herbes ont été ajoutées pour souligner le mauvais entretien des pavés.
Important : Attention si vous choisissez une texture géométrique comme dans l'exemple ci-dessus avec des pavés associée à une échelle aléatoire. L'aspect sera complètement désordonné et ne correspondra en rien à la réalité.

Cette image nous montre que l'échelle aléatoire et les textures géométriques ne sont pas vraiment compatibles !
Modifier l'orientation de la texture du sol
Cet outil est utilisé lorsque vous avez besoin de modifier l'orientation d'une texture selon une surface plus ou moins grande définie par la taille du pinceau.
Le nouveau paramètre orientation devient actif et va nous permettre d'agir sur la direction d'une zone texturée selon un angle compris entre -90° et +90°.
Au départ, l'orientation est réglée par défaut sur 0°. Naturellement, si vous cliquez sur le bouton gauche de la souris, l'aspect de la texture restera inchangé.
Nous allons voir le résultat en vidéo avec différentes orientations réglées entre -90 et + 90°. L'effet inversé s'applique également si vous appuyez sur le touche [Ctrl gauche + clic gauche]. Pour démontrer clairement l'impact visuel de cet outil, nous allons rester sur l'exemple précédent avec les pavés :
Cette vidéo nous montre différents réglages de l'orientation associés au curseur de l'intensité. Ici l'intensité s'applique à la vitesse de transformation de l'outil. Plus la valeur est grande et plus la vitesse est rapide. Pour redresser une texture déformée, il suffit d'utiliser l'effet inversé avec la touche [Ctrl gauche + clic gauche].
Changer la valeur de l'échelle pour la texture
Grace à cet outil, vous pouvez modifier l'échelle d'une surface plus ou moins grande selon la valeur appliquée à la Taille du pinceau.
Les valeurs admissibles pour modifier l'échelle sont comprises entre 10 et 400 %. Ici l'intensité s'applique à la vitesse de transformation de l'outil.
Nous allons voir le résultat en vidéo avec une échelle paramétrée à 200 %. L'effet inversé s'applique également si vous appuyez sur la touche [Ctrl gauche + clic gauche] :
Verrouiller, déverrouiller, copier la surface du paysage
Sous cet outil se cache en fait plusieurs fonctionnalités intéressantes :
- Verrouillage ou déverrouillage d'une zone particulière
- Bloc, insertion, rotation, augmentation ou diminution
- Enregistrer un bloc marqué
- Création de relief à l’aide de cartes de hauteur
Verrouillage ou déverrouillage d'une zone particulière
Jusqu'à présent, nous nous sommes contentés d'appliquer une texture sur une surface globale. Mais se pose ici une question :
"Que se passerait-il si nous voulions texturer une surface tout en excluant certaines zones précises pour appliquer une autre texture ?"
En effet, lors de l'élaboration d'un réseau, disposer d'une telle fonctionnalité deviendrait vite incontournable. La réponse serait :
"Verrouiller la ou les parties à exclure de sorte que l'application de la texture n'affecte pas les parties verrouillées."
Pour réaliser cette opération, rien de plus simple : sélectionnez l'outil en cliquant sur le bouton. Seul le curseur Taille du pinceau est actif. Cliquez sur la zone à exclure. Celle-ci va être marquée par des petites croix jaunes comme dans la vidéo ci-dessous :
L'effet inversé s'applique également. Il suffit d'appuyer sur la touche [Ctrl gauche]] et maintenant le bouton gauche de la souris pour effacer les petites croix jaunes.
Maintenant si vous appliquez une autre texture à l'emplacement de la zone marquée celle-ci sera purement et simplement ignorée. Exemple en vidéo :
La zone délimitée est ainsi protégée quelque soit l'outil utilisé. En effet, le verrouillage ne s'applique pas uniquement pour les textures mais pour tous les autres outils de transformation du terrain.
Lorsque vous cliquez avec le bouton droit de la souris sur la zone marquée, un petit menu contextuel s'ouvre et vous propose différentes commandes comme la possibilité d'augmenter ou de réduire la zone marquée de 5, 10 ou 25 %.
A présent supposons que vous voulez inverser la zone marquée afin de texturer uniquement une petite surface. Pour mener à bien cette opération, faites un clic droit n'importe où à l'intérieur de la zone marquée pour ouvrir le menu contextuel et choisissez la commande Basculer la zone marquée :


De même, si vous souhaitez effacer la zone marquée sans passer par l'effet inversée car celle-ci est trop étendue, après un clic droit choisissez la commande du menu contextuel Effacer la zone marquée :

Cette commande efface et annule tout marquage dans un réseau.
Intéressons-nous maintenant à la fonctionnalité bloc afin de copier et de coller des parties plus ou moins importante d'un réseau.
Bloc, insertion, rotation, augmentation ou diminution
Le point de départ de cette fonction est de copier une zone marquée pour la dupliquer ailleurs dans votre réseau. Cette commande copie non seulement la texture présente à l'emplacement du marquage mais aussi le relief. Regardons maintenant le processus complet en vidéo :
Dans cette vidéo, un petit monticule est créé avec l'outil n° 1 et une texture est dessinée sur la partie supérieure via l'outil n° 9.
Après le marquage, un clic droit dans la zone ouvre un menu contextuel. Il suffit de choisir la commande Copier pour voir apparaitre une cage représentant un moule du monticule. A partir de maintenant, vous pouvez déplacer la cage à l'endroit désiré. Pour copier le bloc, deux possibilités :
- Soit vous appelez le menu contextuel et choisissez la commande Insérer le bloc,
- Soit vous cliquez directement avec le bouton gauche de la souris pour le copier.
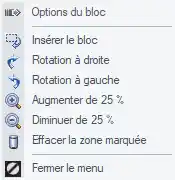
Avant d'insérer le bloc vous pouvez appliquer une rotation à droite ou à gauche ou encore augmenter ou diminuer la taille du bloc de 25 %.
Pour quitter la fonction bloc, choisissez la commande Effacer la zone marquée ou appuyez simplement sur la touche ESC.
Naturellement, même sans relief cette fonctionnalité peut être utile pour reporter à l'identique une zone déjà texturée comme dans la vidéo ci-dessous :
Note : Les menus contextuels de la zone marquée et de la fonction bloc ne sont pas les mêmes.
Enregistrer un bloc marqué
Copier des blocs dans un même réseau peut s'avérer très utile surtout si celui-ci est de taille importante. Mais vous pourriez très bien réutiliser certains blocs dans d'autres réseaux. Pour enregistrer un bloc en vue de le retrouver plus tard, rien de plus facile. Créer votre bloc et cliquez sur le bouton Enregistrer le bloc courant comme vous le feriez dans l'éditeur 2D pour n'importe quel type de bloc afin de le retrouver plus tard en utilisant la commande Ouvrir un fichier bloc.
Retrouvez ci-dessous en vidéo le processus complet :
Création de relief à l’aide de cartes de hauteur
Avant d'aborder les cartes de hauteur, il est préférable de partir d'un nouveau projet avec les dimensions 3 x 3 km et de découvrir comment marquer l'ensemble du terrain en 2 clics de souris. Regardons la vidéo :
Cette étape préliminaire était nécessaire pour préparer le terrain avant de charger une carte de hauteur.
Alors qu'est-ce-qu'une carte de hauteur ? Le plus simple est de se référer au manuel EEP au paragraphe Conception de surface à l’aide de cartes de hauteur (Height Maps) :
Dans l'infographie, les cartes de hauteur ou les bitmaps de hauteur (aussi appelés cartes de hauteur de champ) font référence à des champs scalaires bidimensionnels qui décrivent un relief en altitude. Ils sont utilisés en infographie 3D pour créer un terrain dont les informations d'élévation sont capturées depuis une carte sous forme de points convertis en un maillage polygonal 3D. A compter du Plug-in 1 pour EEP 15.1, il est possible de lire de telles images en niveaux de gris que vous pouvez créer, par exemple, avec le moteur de rendu de cartes "Tangram" en open source : https://tangrams.github.io/heightmapper/
Maintenant nous avons la définition d'une carte de hauteur alors comment l'utiliser dans EEP ?
Déjà dans un premier temps, une carte de hauteur s'appliquera sur toute la surface marquée. Ce qui explique pourquoi nous avons vu comment marquer la surface totale d'un projet.
Pour les besoins de notre exemple, nous avons conservé les dimensions par défaut d'un projet EEP, à savoir 1 x 0.6 km. Il est bien évident qu'il faudra adapter la taille du projet à la dimension réelle de la carte de hauteur. En conséquence, si votre carte couvre une surface de 2 x 3 km, votre projet devra présenter les mêmes dimensions.
EEP est livré avec quelques cartes sous forme de fichiers prêts à l'emploi. Retournez dans notre nouveau projet de 3 x 3 km et marquez entièrement la surface comme dans la vidéo c-dessus. Maintenant cliquez sur le bouton droit de la souris pour sélectionner la commande du menu contextuel Chargement du fichier bitmap pour la hauteur :
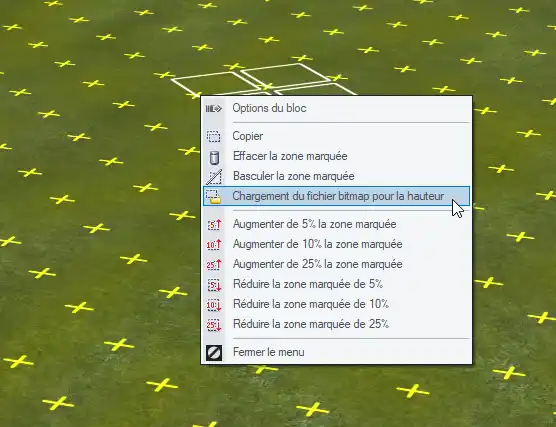
Dans la fenêtre suivante nous allons choisir la carte heightmapper-Minden.png et cliquer sur le bouton Ouvrir :

Après avoir cliqué sur le bouton Ouvrir, la fenêtre ci-dessous va s'afficher :

Cette fenêtre contient deux lignes d'informations encadrées par les deux rectangles rouges. Le premier rectangle indique les hauteurs minimale et maximale de la carte. Le deuxième rectangle reprend les mêmes informations augmentées ou diminuées des valeurs Décalage Z et de l'Echelle.
Par exemple avec un décalage Z fixé à -5 m, les hauteurs minimales et maximales sont respectivement de 0.58 m et 91.52 m. Si vous modifiez le facteur de l'échelle, les valeurs sont ajustées en temps réel pour prendre en considération les modifications.
En bas de la fenêtre, trois boutons permettent d'ajouter la carte de hauteur selon trois options différentes :
- Ecraser : La hauteur fixe de 0 m servira de base pour l’insertion de la carte et quelque soit la hauteur de la surface marquée,
- Additionner : la hauteur de la carte sera additionnée à la hauteur de la surface marquée,
- Soustraire : la hauteur de la carte sera soustraite à la hauteur de la surface marquée.
Ci-dessous la carte de hauteur affichée dans l'éditeur 3D avec l'option Ecraser :

Vous pouvez également enregistrer et utiliser vos propres cartes de hauteur sous les formats de fichiers avec les extensions suivantes : bmp, jpg, png ou tga dans le même sous-dossier Height Maps situé dans le dossier principal du programme EEP/Resourcen.
Note : Les fichiers des cartes de hauteur avec une résolution de 16 bits permettront un meilleur rendu des dénivelés.
Création d'effets de brillance
Cet outil permet d'ajouter des effets de brillance sur des textures pour simuler de l'herbe mouillée ou des reflets d'eau.

Les trois curseurs habituels Taille du pinceau, Seuil et Intensité permettent de moduler l'effet selon le rendu à atteindre avec la texture.
Ci-dessous, quelques exemples en vidéo :
Veuillez noter que l'effet inversé ne s'applique pas avec cet outil. Pour revenir en arrière, il vous faudra utiliser la commande Annulation dans la barre d'outils principale.
Cet effet ne se limite pas uniquement à simuler de la rosée sur l'herbe, par exemple des reflets sur un mur par temps de pluie ajoutera du réalisme lorsque la scène passera dans le champ de la caméra.
Echanger la texture du sol
Cet outil permet d'échanger une texture par une autre. Le mode opératoire se déroule comme suit :
- Vous devez sélectionner la texture à échanger,
- Cliquez sur la texture préalablement choisie dans la liste déroulante sous le bouton ajouter,
- Re-cliquez sur la texture sélectionnée au début.
Ci-dessous une petite démonstration en vidéo :
Si vous avez d'autres textures à échanger, vous pouvez cliquer directement sur la texture à échanger en appuyant simultanément sur la touche [Ctrl gauche] sans avoir besoin de cliquer à nouveau sur le bouton de l'outil.
Générateur automatique de surface
Le générateur automatique de surface vous permet de concevoir un relief rapidement en quelques clics de souris selon différentes options comme la hauteur minimale et maximale. Ci-dessous une petite démonstration en vidéo :
Essayez au maximum de travailler sur de petites zones lorsque vous utilisez cet outil car la quantité de travail peut vite devenir importante.
Dans la 2ème vidéo à suivre, nous allons aborder un autre aspect du générateur avec d'autres valeurs notamment pour la hauteur maximale :
Plus la hauteur maximale est importante et plus les pics seront pointus. Plus le pourcentage du paramètre Densité du relief est élevé et plus celui-ci est dense et accidenté.
Pour terminer, dans cette dernière vidéo, nous allons aborder les valeurs maximales acceptées par EEP pour les hauteurs minimale et maximale :
Pour résumer, ce n'est peut-être pas l'outil que vous utiliserez le plus dans l'élaboration de vos réseaux. Mais pour une zone distincte ayant le même aspect visuel, c'est une option à envisager.
Conclusion
Vous avez maintenant à votre disposition pratiquement tous les outils nécessaires pour construire de beaux paysages dans EEP.
Dans tous les cas, notre conseil est de vous encourager à essayer et encore essayer avec différents paramètres, utiliser des combinaisons de textures variées afin de composer des beaux panoramas.
EEP ne se laisse pas apprivoiser facilement. Avec de la volonté, l'expérience acquise vous permettra d'adopter les bonnes habitudes pour devenir un bon constructeur de projet.
Nous vous remercions d'avoir lu l'article jusqu'à son terme.
Merci d'avoir lu cet article. Si vous avez des questions ou des suggestions, n’hésitez pas à nous en faire part en bas de cette page en commentaires.
Amusez-vous à lire un autre article. A bientôt !