Bienvenue dans ce nouvel article. Aujourd'hui nous allons découvrir comment échanger le style d'une voie existante par un autre style.
Présentation
EEP contient une multitude de voies avec des styles différents et cela concerne tous les types de voies comme les voies ferroviaires, routières, tramways... et si cela ne vous suffisait pas, vous pouvez y ajouter également les modèles du shop !
Il existe dans EEP une fonctionnalité qui permet d'échanger un style de voie déjà en place par un autre style.
Comme dans la réalité, certaines lignes ferroviaires méritent une réfection après quelques décennies de fréquentation. Ainsi dans EEP, vous pouvez moderniser les voies d'un ancien projet avec des voies neuves ou tout simplement modifier le style des voies durant la construction d'un projet.
Mode opératoire
Mode opératoire
Le mode opératoire est quelque peu différent selon la version EEP installée sur votre ordinateur car le processus a été légèrement modifié à partir d'EEP16.
Jusqu'à EEP15
Supposons une voie avec le style par défaut UIC 60 1435mm traverse en bois Standard :

Vous pouvez échanger le style de cette voie avec un autre style. Exemple en image :

Dans le rectangle n° 1, le style de la voie avant la pose est UIC 60 1435mm traverse en bois Standard. Nous retrouvons tout naturellement ce style dans le rectangle n° 2. Vous remarquerez la liste déroulante grisée car la case à cocher Maintenir le style est cochée. C'est pourquoi avant d'échanger le style de la voie, nous allons décocher cette case comme ceci :

Une fois la case décochée, nous pouvons cliquer sur la liste déroulante située dans le rectangle n° 1 et choisir un autre style de voie, par exemple V7 Beton1 Schw C LZB LW1. Vous remarquerez le nouveau style de la voie également affiché dans la liste déroulante du bas située dans le rectangle n° 2 :
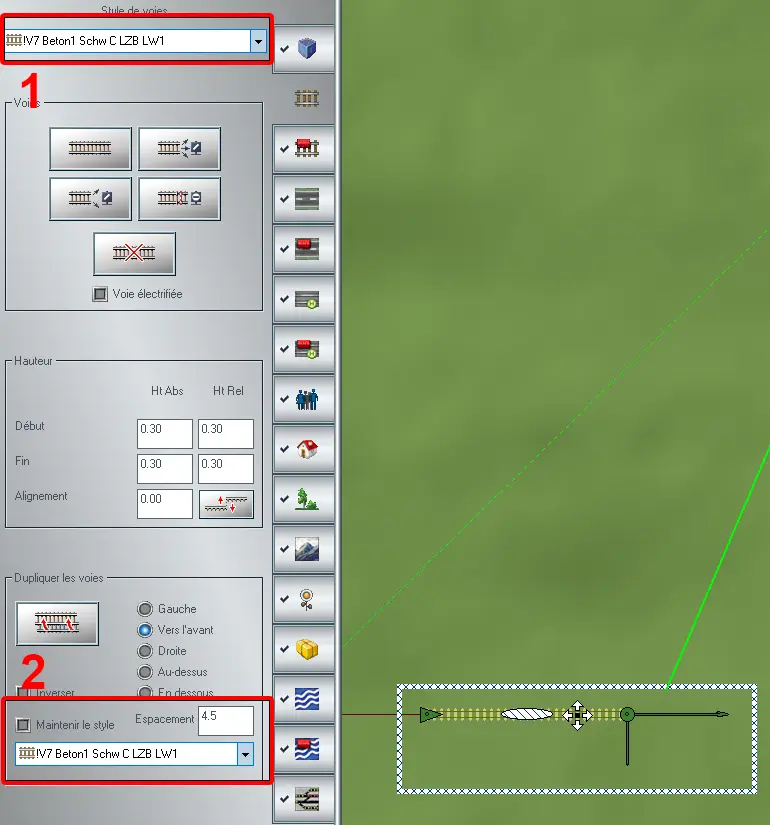
Nous allons maintenant échanger l'ancien style avec le nouveau. Pour réaliser l'opération, sélectionnez la voie en question et faites un clic droit avec la souris pour ouvrir le menu contextuel :

Il ne vous reste plus qu'à cliquer sur la commande Echanger pour afin de réaliser l'échange de la voie. Regardons le résultat dans la vue 3D :

L'ancien style a bien été permuté avec le nouveau style.
Vous pouvez obtenir la même chose en choisissant la commande Echanger le style de voie dans le menu Elements :

Après avoir cliqué sur cette commande, une fenêtre va apparaître comme dans l'image ci-dessous :

Sélectionnez d'abord l'ancien style de voie à échanger ici en l’occurrence UIC 60 1435mm traverse en bois Standard. Dans la liste déroulante située en dessous, sélectionnez un nouveau style à appliquer, par exemple V7 Beton2 Schw B LW1 :

Cliquez ensuite sur le bouton Echanger pour valider. Regardons le résultat dans la vue 3D :
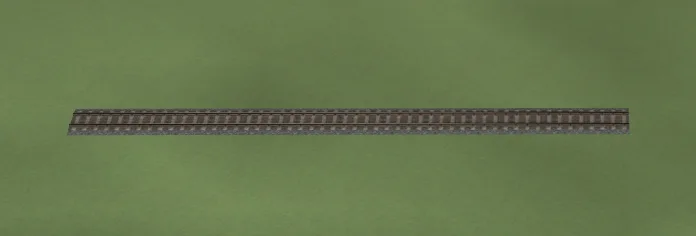
Si vous avez plusieurs voies à modifier, il existe une possibilité d'échanger le style de toutes les voies en une seule opération :
- Dans la fenêtre 2D sélectionnez toutes les voies à modifier pour créer un bloc ou dans la vue 3D, sélectionnez les voies en maintenant les touches Maj et Alt enfoncées simultanément,
- Choisissez la commande du menu Elements et répétez l'opération des figures 8 et 9.
Toutes les voies se verront appliquer le nouveau style. Si vous utilisez la commande du menu Elements, la case à cocher Maintenir le style n'a aucun effet et n'empêche pas l'échange de style.
A partir de EEP16
Depuis EEP16, la case à cocher Maintenir le style présente dans EEP15 a disparu au profit d'une liste déroulante avec l'option Conserver le style de la voie :

Comme dans EEP15, sélectionnez d'abord un autre style dans la liste du haut (rectangle n° 1) :

Une fois le nouveau style sélectionné, vous le retrouvez dans la liste du bas (rectangle n° 2). Il suffit de faire un clic droit sur la voie en question pour ouvrir le menu contextuel :
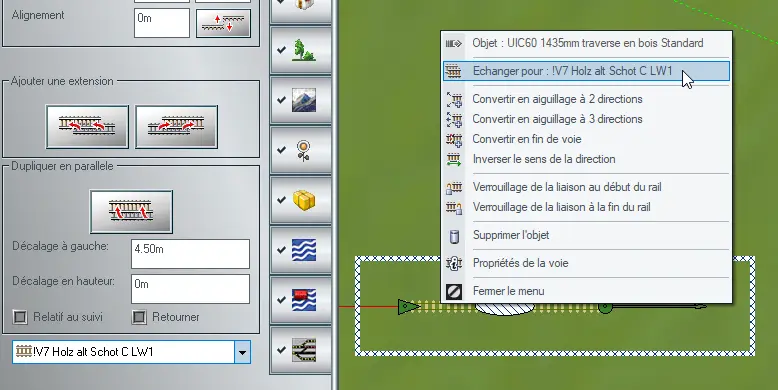
Il ne vous reste plus qu'à valider la commande comme nous l'avons vu dans EEP15. La commande Echanger le style de voie du menu Elements est restée inchangée entre EEP15 et EEP16.
Conclusion
Comme nous l'avons vu, échanger un style de voie n'est pas une opération insurmontable. Cette fonctionnalité n'est certainement pas la plus utilisée mais a le mérite d'exister et peut vous sauver la mise si vous avez construit un plan de voie avec un style erroné. Au lieu de reconstruire le plan de voie du début avec le bon style, il suffit juste de le modifier grâce aux blocs.
Merci d'avoir lu cet article. Si vous avez des questions ou des suggestions, n’hésitez pas à nous en faire part en bas de cette page en commentaires.
Amusez-vous à lire un autre article. A bientôt !






