Bienvenue dans ce nouvel article. Aujourd'hui nous allons parler des blocs. Cette fonctionnalité puissante et bien utile facilitera bien souvent le travail de construction.
Dans le chapitre consacré à la barre d'outils principale, nous avons vu brièvement la fonctionnalité Bloc. Nous allons maintenant découvrir celle-ci en détail afin de maitriser l'enregistrement (en intégralité ou en partie) d'un projet avec une ou plusieurs classes d'objets différents.
Présentation
Un fichier bloc renferme plusieurs objets :
- De plusieurs classes différentes : vous avez passé du temps à peaufiner votre gare ainsi que tous les aménagements annexes, vous l'avez arborée, décorée et comme vous êtes quelqu'un de créatif, vous vous dites que moyennant quelques petites modifications, il serait fort intéressant de pouvoir réutiliser ces éléments dans un autre projet. C'est ici que la fonction bloc intervient car vous avez également la possibilité de sauvegarder des objets de différentes classes (Immobiliers, voies, routes, arbres, panneaux, etc).
- D'une même classe : vous avez construit par exemple un ensemble de voies ferrées pour une gare de triage. Grâce à la fonction bloc, vous pouvez sauvegarder la configuration des voies dans un fichier et la réutiliser ailleurs dans le même projet ou dans un autre plus tard. Cette fonction se révèle vite indispensable pour créer une forêt par exemple. En effet, vous n’allez pas insérer les arbres un par un, mais en les regroupant au sein d’un bloc. Ainsi vous pouvez les dupliquer autant de fois que vous le désirez.
Mode opératoire
Plusieurs classes différentes
Dans l'image ci-dessous, nous voyons une partie d'un projet. Dans le rectangle rouge en pointillés, se trouvent un hall de marchandises, des voies d'accès et quelques arbres :

Nous allons maintenant sélectionner toute la zone encadrée en rouge pour l'enregistrer dans un fichier bloc :

L'opération se déroule en trois étapes :
- Sélectionnez d'abord l'onglet avec le cube bleu (repère n° 1),
- Cliquez sur l'icône de la barre de menu Marquer un bloc (repère n° 2),
- Tout en maintenant le bouton gauche de la souris enfoncée, sélectionnez la zone délimitée par l'encadré rouge. Relâchez le bouton à la fin de l'opération.
Les éléments sélectionnés apparaissent en violet. A partir de maintenant, vous avez le choix entre quatre méthodes.
1ère méthode : Enregistrer directement la sélection dans un fichier bloc
Pour enregistrer directement les éléments sélectionnés en violet dans un fichier bloc, il suffit de cliquer sur l'icône correspondante dans la barre d'outils principale :

Après avoir cliqué sur ce bouton, une fenêtre d'enregistrement standard va s'afficher pour vous permettre d'enregistrer votre fichier bloc directement dans le dossier de votre choix :

2ème méthode : Enregistrer la sélection dans un fichier bloc avec modification des propriétés
Pour enregistrer la sélection dans un fichier bloc mais avec la possibilité de modifier certaines propriétés (une fois votre bloc sélectionné en violet) faire un simple clic droit sur la partie en violet pour ouvrir la fenêtre des paramètres du bloc comme ci-dessous :

Grâce à cette fenêtre, vous pouvez paramétrer plus finement les propriétés du bloc. Selon les versions des plugins, les propriétés suivantes sont disponibles :
- Electrifier les voies : apparue depuis le plugin 3 pour EEP17, cette fonctionnalité concerne uniquement l'électification des voies. Naturellement, des voies doivent être présentes dans votre sélection. Vous avez plusieurs options à votre disposition : ne rien modifier, ne pas électrifier et électrifier les voies. Ces paramètres seront appliqués automatiquement dans le nouveau bloc une fois celui-ci enregistré.
- Correction des raccordements : les connexions des voies sont recalculées et corrigées si celles-ci ne sont pas parfaitement jointes ou incorrectement raccordées.
- Route à voie unique On/Off : uniquement dans le cas des routes. Si la route sélectionnée est à double sens, cocher cette option modifiera la route en tant que voie unique dans le nouveau bloc.
- Niveau de la voie suit la surface : Le terrain est adapté à la hauteur de la voie en tenant compte du nombre de points de la grille.
- Fumée : pour les objets concernés, active ou désactive la fonction fumée (cheminée, ventilation, etc...). Si une croix est affichée à la place d'une coche, la fonctionnalité initiale des modèles sélectionés reste inchangée et ignorée.
- Lumière : pour les objets concernés, active ou désactive la fonction lumière (éclairage des bâtiments ou véhicules, etc...). Si une croix est affichée à la place d'une coche, la fonctionnalité initiale des modèles sélectionés reste inchangée et ignorée.
- Ombre : pour les objets concernés, active ou désactive les ombres projetées au sol. Si une croix est affichée à la place d'une coche, la fonctionnalité initiale des modèles sélectionés reste inchangée et ignorée.
- SSAO : pour les objets concernés, active ou désactive l'occlusion ambiante (éléments de paysage ou structures immobilières). Si une croix est affichée à la place d'une coche, la fonctionnalité initiale des modèles sélectionés reste inchangée et ignorée.
- Verrouillage : (depuis le plugin 3 pour EEP17), tous les objets sélectionnés seront verrouillés dans le nouveau bloc.
Une fois le paramétrage des propriétés terminé, vous pouvez cliquer sur le bouton Enregistrer le bloc pour ouvrir une fenêtre d'enregistrement standard. Vous avez aussi la possibilité de supprimer les objets sélectionnés en cliquant sur le bouton Supprimer tous les éléments du bloc.
Si vous cliquez directement sur le bouton OK, veuillez passer directement à la 3ème méthode ci-dessous.
3ème méthode : Valider les propriétés du bloc sélectionné
Une fois vos propriétés éventuellement modifiées, si vous cliquez sur le bouton OK, aucun nouveau bloc ne sera enregistré mais les modifications apportées concerneront tous les objets sélectionnés affichés en violet.
Cette méthode est très pratique si vous voulez appliquer des modifications à plusieurs objets à la fois. Ceci évite d'ouvrir une par une la fenêtre des propriétés de chaque objet pour effectuer les mêmes opérations.
4ème méthode : Copier-coller la sélection dans le presse-papier
Pour copier directement les éléments sélectionnés en violet en vue de les coller ailleurs dans votre réseau, il suffit dans un premier temps de cliquer sur l'icône correspondante dans la barre d'outils principale :

Une fois le bloc copié, celui-ci sera schématisé sous la forme d'un rectangle blanc comme le montre l'image ci-dessous :

Dans l'image suivante, le bloc est déplacé en maintenant le bouton gauche de la souris enfoncé au dessus de la zone copiée et avant d'utiliser la commande coller :
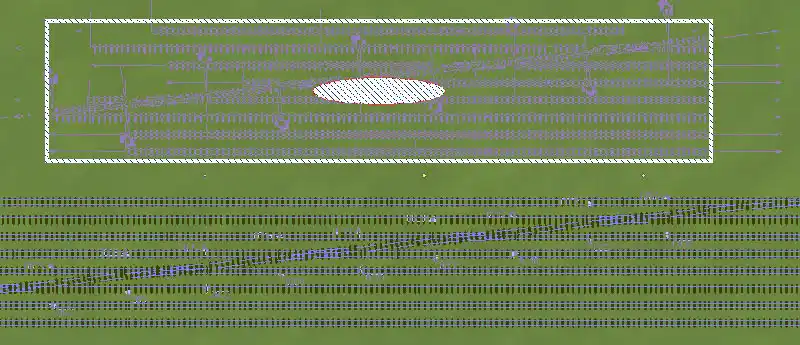
Voici maintenant le bloc collé :

Pour coller un bloc, vous pouvez cliquer sur cette icône dans la barre d'outils principale :

Ou mieux encore ! cliquez directement 2 fois en dehors de la zone collée. C'est la méthode la plus intuitive et la plus rapide.
Nous venons de voir la création d'un bloc concernant plusieurs classes d'objets. Et si nous voulions créer un fichier bloc pour les voies ferroviaires uniquement ? c'est ce que nous allons voir maintenant et vous allez constater que c'est très facile.
Classe unique d'objets
Pour créer un fichier bloc avec une classe unique d'objets, sélectionnez un éditeur pour indiquer à EEP d'enregistrer uniquement un bloc correspondant à la classe de cet éditeur.
Dans l'image ci-dessous, nous voulons enregistrer uniquement les voies ferroviaires. Nous allons donc sélectionner l'éditeur correspondant aux voies ferroviaires :

Ici aussi l'opération se déroule en trois étapes :
- Sélectionnez d'abord l'onglet de l'éditeur (repère n° 1),
- Cliquez sur l'icône de la barre de menu Marquer un bloc (repère n° 2),
- Tout en maintenant le bouton gauche de la souris enfoncée, sélectionnez la zone délimitée par l'encadré rouge. Relâchez le bouton à la fin de l'opération.
Ensuite vous retrouvez les quatre méthodes pour l'enregistrement ou la copie, comme dans le premier exemple concernant l'intégralité des classes.
Ci-dessous, voici les différentes extensions des fichiers blocs en fonction des classes d'objets :
- Editeur des voies ferroviaires : *.bi6
- Editeur des routes : *.bi7
- Editeur des voies de tramways : *.bi8
- Editeur de structures immobilières : *.bi3
- Editeur des éléments de paysage : *.bi2
- Editeur des marchandises : *.bi4
- Editeur des voies navigable, aériennes et annexes : *.bi9
- Editeur global (cube bleu en haut de la barre d'onglets) : *.bi15
Important : Depuis EEP16, le format des fichiers blocs a été modifié. Les blocs créés avec les versions précédentes sont compatibles avec EEP16 mais pas l'inverse. En conséquence, un fichier bloc EEP16 ne pourra pas être lu avec les versions inférieures à EEP16 !
Note : la fonction bloc concerne tous les objets dans EEP exceptés les signaux, les contacts et les véhicules. Le nombre maximal d'objets admissibles dans un fichier bloc s'élève à 1000.
Fonction lasso
Nous allons vous présenter la fonction lasso. Jusqu'ici, la sélection s'effectuait grâce à un rectangle de sélection. Mais EEP offre la possibilité de détourer précisément une zone quelconque dans votre projet. Comme pour la sélection classique, vous choisissez l'éditeur correspondant à la classe d'objets à enregistrer. Avant de commencer la sélection avec la souris, vous maintenez une des deux touches Shift enfoncée. Ensuite, comme d'habitude vous utilisez une des quatre méthodes pour enregistrer ou copier le bloc ainsi constitué.
Dans la vidéo ci-dessous, toutes les classes d'objets sont concernées :
Vous trouverez sur le site et le forum Allemand EEP, des fichiers blocs prêt à l'emploi à insérer directement dans votre projet. Par exemple, dans une gare de triage avec un nombre important de voies parallèles reliées les unes aux autres par des aiguillages ou des TJD, vous pouvez, si vous avez le temps et la patience ! intégrer tous ces éléments un par un, mais il est bien plus rapide d'avoir un bloc prêt à l'emploi. Vous pouvez construire des aiguillages et les classer dans des dossiers en fonction de leurs caractéristiques (angle, longueur, type, etc). Les fichiers blocs sont tout indiqués pour créer une forêt. Comme vous pouvez le constater, les possibilités sont nombreuses.
Il n'y a aucune limite avec les fichiers blocs (hormis le nombre d'objet maximal fixé à 1000). L'essentiel est de bien les classer par thèmes afin de s'y retrouver facilement plus tard.
Merci d'avoir lu cet article. Si vous avez des questions ou des suggestions, n’hésitez pas à nous en faire part en bas de cette page en commentaires.
Amusez-vous à lire un autre article. A bientôt !






