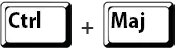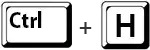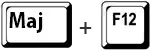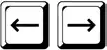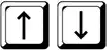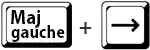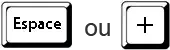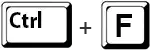Bienvenue dans cet article où nous allons détailler les touches de raccourcis clavier dans EEP.
Il existe dans EEP une multitude de raccourcis clavier afin de vous faciliter la tâche durant la construction ou l'exploitation de votre réseau mais nous commencerons avec la navigation de la souris dans les fenêtres 2D et 3D.
Navigation avec la souris
- Défilement dans la fenêtre 2D ou 3D → Roulette de défilement aux bords de l'écran,
- Zoom dans la fenêtre 2D ou 3D → Roulette de défilement au centre de l'écran,
- Sélection des catégories (source/filtre) → Double clic,
- Sélection des objets → Clic gauche (texte, barre d'onglets, fenêtres),
- Ouvrir la fenêtre des propriétés → Clic droit sur l'objet dans la vue 2D ou 3D.
Il s'agit des touches et combinaisons de touches actives quelque soit l'endroit où vous vous trouvez dans le programme.
→ Sélectionner une commande correspondante des menus,
→ Envoyer l'application à arrière-plan,
→ Fermer le projet sans quitter EEP.
→ Défilement dans les 4 directions,
→ Supprimer les objets sélectionnés,
→ Basculer dans la vue 3D,
+ Clic gauche → Modifier la hauteur lorsque vous placez une nouvelle caméra,
+ Clic gauche → Sélection d'un objet verrouillé,
+ Marquer un bloc → Sélection libre pour détourer un bloc d'objets (fonction lasso),
→ Annuler la dernière action,
→ Rétablir la dernière action.
Dans l'éditeur des voies (ferroviaires, routières…)
→ Raccordement des voies,
→ Connexion virtuelle des voies,
+ déplacement d'un bloc → Facilite le raccordement des voies entre-elles.
Dans l'éditeur des parcours prédéfinis
+ Clic gauche → Ajouter une voie, un aiguillage, un signal au parcours prédéfini.
Dans la liste des modèles
→ Rechercher le premier modèle dont le nom commence par la lettre désignée,
→ Sélectionner le modèle précédent,
→ Sélectionner le modèle suivant,
→ Afficher les modèles du bloc précédent,
→ Afficher les modèles du bloc suivant,
→ Afficher le premier modèle de la liste,
→ Afficher le dernier modèle de la liste,
→ Redémarrer la rotation lors de la prévisualisation d'un modèle.
→ Basculer dans la fenêtre 2D,
→ Fenêtres de contrôle et de plan 2D,
→ Agrandir la fenêtre au maximum,
→ Suivi du matériel roulant actif,
→ Activer ou désactiver les points de contact caméra,
→ Capture d'écran dans la vue 3D,
→ Capture d'écran dans la vue 3D sans les informations (Vitesse, heure…),
→ Quitter le mode plein écran,
→ Basculer entre la vue plein écran et la vue 3D classique,
→ Pivoter la caméra à gauche ou à droite,
→ Pivoter la caméra en haut ou en bas,
→ Déplacer la caméra de gauche à droite,
→ Déplacer la caméra vers l'avant ou l'arrière,
→ Tourner la caméra autour d’un repère par la gauche,
→ Tourner la caméra autour d’un repère par la droite,
→ Tourner la caméra autour d’un repère vers le haut,
→ Tourner la caméra autour d’un repère vers le bas,
→ Relever la position de la caméra,
→ Abaisser la position de la caméra,
→ Centrer la caméra sur la source,
→ Rotation de 180° pour les caméras statiques et libres,
→ Vue du véhicule de la gauche,
→ Vue du véhicule de la droite,
→ Vue de la caméra en haut à gauche,
→ Vue de la caméra en haut à droite,
→ Vue de la caméra vers l'avant,
→ Vue de la caméra vers l'arrière,
→ Activer la caméra dynamique la plus proche du matériel roulant sélectionné,
→ Permuter l'affichage de la cabine,
→ Activer la caméra définie par l'utilisateur,
→ Zoom temporaire sur un objet,
→ Sirène, cloche, signal d'avertissement,
→ Basculer l'état du coupleur arrière,
→ Basculer l'état du coupleur avant,
→ Commutation de l'aiguillage,
→ Mode automatique : Augmenter la vitesse cible en arrière,
→ Mode automatique : Augmenter la vitesse cible en avant,
→ Mode automatique : La vitesse est remise à 0 km/h,
+ clic gauche :
- Commuter les signaux et les aiguillages,
- Basculer un matériel roulant en mode de conduite automatique,
- Activer les parcours prédéfinis à l’aide des signaux de départ et d’arrivée.
+ Clic gauche → Déplacer un matériel roulant,
→ Redémarrer la rotation lors de la prévisualisation d'un modèle.
Mouvements des structures ferroviaires ou immobilières
+ Clic gauche → Initier un mouvement continu jusqu’à sa valeur maximale,
+ Clic gauche → Inverser un mouvement continu jusqu'à son angle prédéfini suivant,
+ Clic droit → Accélération d'un mouvement,
+ Clic droit → Ralentissement d'un mouvement.
→ Sélectionner un matériel roulant pour lequel un raccourci clavier a été défini.
Fenêtre d'aperçu 2D ou fenêtre Radar
→ Défilement dans les 4 directions,
+ Clic gauche → Modifier la hauteur lorsque vous placez une nouvelle caméra,
+ Clic droit → Positionner une caméra tournée vers le nord,
→ Cette touche cumule deux fonctions :- Activer / désactiver l’affichage du nombre de frames par seconde (fps) sous forme de graphique,
- Active également le mode poursuite lorsque la caméra de suivi du matériel roulant est activée
+ Clic droit → Orienter la caméra sur la cible désignée,
+ clic gauche :
- Commuter les signaux et les aiguillages,
- Basculer un matériel roulant en mode de conduite automatique,
- Activer les parcours prédéfinis à l’aide des signaux de départ et d’arrivée.
+ Clic gauche → Orienter la caméra depuis la position actuelle sur le signal ou l’aiguillage sélectionné,
+ Clic gauche → Positionner la caméra au niveau du signal ou de l’aiguillage sélectionné.
→ Annuler la dernière action,
→ Rétablir la dernière action.
→ Supprimer les objets sélectionnés,
→ Modifier la hauteur d’un objet lors du déplacement libre,
→ Activer le déplacement libre (valable pour les blocs ou lorsqu’un Gizmo est actif),
→ Activer ou désactiver la correspondance hauteur-position de l’objet à la surface,
+ Clic droit → Afficher le menu pour le déverrouillage d’un objet,
+ Clic gauche → Sélectionner plusieurs objets,
+ Clic gauche → Marquer plusieurs éléments pour l'édition (couper, copier, supprimer).
→ Copier les objets sélectionnés,
→ Coller les objets sélectionnés.
→ Agrandir l'espace de travail,
→ Réduire l'espace de travail,
+ Clic gauche → Inverser l'effet de l'outil sélectionné,
→ Mettre en évidence la zone de travail.
+ Clic droit → Modifier la hauteur en fin de voie, génère une pente au lieu d’une courbure.
Eléments de paysage et structures immobilières (Gizmo actif)
→ Déplacer le modèle sélectionné de 10cm vers la droite,
→ Déplacer le modèle sélectionné de 10cm vers la gauche,
→ Déplacer le modèle sélectionné de 10cm vers l'arrière,
→ Déplacer le modèle sélectionné de 10cm vers l'avant,
→ Déplacer le modèle sélectionné de 10cm vers le haut,
→ Déplacer le modèle sélectionné de 10cm vers le bas.
→ Diminuer la longueur de la focale,
→ Augmenter la longueur de la focale,
→ Réduire l'ouverture (ouvre le diaphragme),
→ Augmenter l'ouverture (ferme le diaphragme).
Merci d'avoir lu cet article. Si vous avez des questions ou des suggestions, n’hésitez pas à nous en faire part en bas de cette page en commentaires.
Amusez-vous à lire un autre article. A bientôt !