Cet article présente le deuxième onglet de la fenêtre de contrôle avec tout le nécessaire pour gérer la conduite de tous les véhicules roulants (locomotives, wagons, voitures, camions, avions…).
Préambule
EEP possède deux modes de conduite distincts :
Ces deux modes ont chacun leur particularité. En fonction de vos besoins ou de vos envies vous choisirez l'un ou l'autre. A savoir qu'ils peuvent également être utilisés conjointement, ce qui offre des possibilités d'exploitation diversifiées.
- La conduite automatique,
- La conduite manuelle.
Dans cet article le mot véhicule est utilisé pour désigner indifféremment une locomotive, un matériel roulant, un train, un bateau, un avion, etc... Les commandes pour la conduite sont communes à tous les matériels roulants.
La conduite automatique
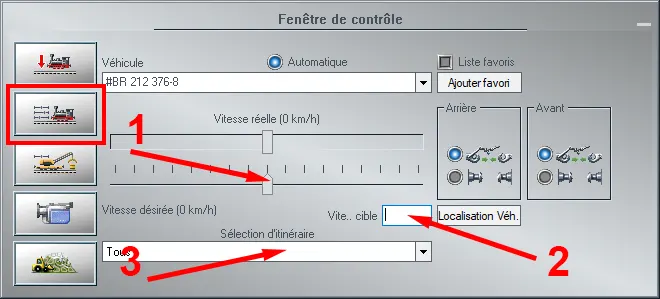
Le mode de conduite automatique est possible uniquement pour les véhicules équipés de moteurs. Dans ce mode, le véhicule est piloté par des contacts et des signaux préréglés, sans que vous soyez directement impliqué. Vous définissez vous-même les réglages et laissez l'exécution au programme qui contrôle la conduite, la vitesse et le freinage des différents véhicules pour l'ensemble du parcours.
La conduite automatique peut être activée de deux manières :
- Soit en cliquant sur le bouton (entouré en rouge) qui agit comme un bouton poussoir,
- Soit en cliquant sur n'importe quel véhicule tout en maintenant la touche [Maj] enfoncée dans la fenêtre 3D.
Bien que vous puissiez contrôler la vitesse d'un véhicule à l'aide des commandes de vitesse et de freinage en mode manuel, inversement, en mode automatique, vous réglez seulement la vitesse cible et le programme prend le relais.
Pour régler la vitesse de votre véhicule en mode automatique, faites glisser le curseur de la vitesse désirée (repère n° 1) à la position voulue ou rentrez directement la vitesse cible (repère n° 2) en saisissant une valeur en kilomètres/heure (km/h). Le véhicule démarre et maintient la vitesse préréglée aussi longtemps que les signaux le permettent. Le programme réajuste les fluctuations qui résultent de l'utilisation des vitesses, de l'accélérateur et du frein.
Comment arrêter un véhicule en mouvement en mode automatique ? Il faut remettre le curseur de la vitesse désirée en position centrale. Il est cependant plus simple de faire un clic droit sur ce curseur. Tous les curseurs dans EEP peuvent être réinitialisés en cliquant avec le bouton droit de la souris.
Lorsque vous êtes dans ce mode de conduite, tous les véhicules visibles dans la liste déroulante sont uniquement ceux équipés de moteur (le matériel roulant sans moteur comme les wagons ou les remorques par exemple, sont filtrés et exclus) ce qui n'est pas le cas en mode manuel (voir : La conduite manuelle du matériel roulant sans moteur).
Si vous avez créé préalablement des itinéraires, vous pouvez également en choisir un dans la zone de liste (repère n° 3) pour le véhicule sélectionné. Ainsi, à chaque fois qu'un véhicule franchira un point de contact paramétré pour le même itinéraire, la conduite automatique s'adaptera aux exigences fixées dans les paramètres du point de contact.
La conduite manuelle

Lorsque la conduite manuelle est activée, vous avez une liberté totale concernant la conduite de vos véhicules. Même si une locomotive en mode automatique est stoppée par un signal d'arrêt, si vous la démarrez en mode manuel, le signal d'arrêt est purement et simplement ignoré.
Par exemple, pour faire rouler une locomotive sur les voies, vous devez d'abord la sélectionner dans la liste des véhicules du panneau de commande (repère n° 1) ou cliquer sur la locomotive dans la fenêtre 3D.
Celle-ci est mise en mouvement à l'aide de la commande d'accélération (repère n° 2) qui régule la force motrice et la vitesse. De la même manière, vous utilisez la commande de freinage (repère n° 3) pour réduire la vitesse. Enfin, vous pouvez utiliser la commande pour régler le sens de circulation et la puissance du moteur (repère n° 4).
La conduite manuelle du matériel roulant sans moteur
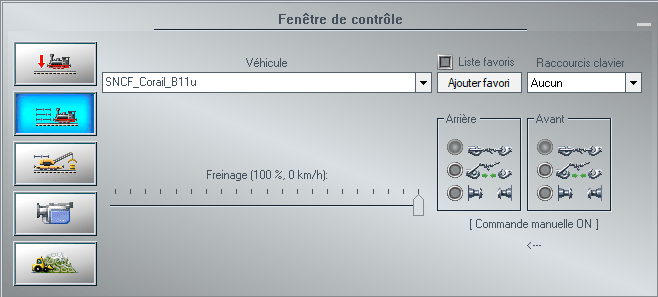
La conduite manuelle d'un véhicule sans moteur est plus simple dans la mesure que seule, la commande du freinage est disponible. En effet, sans moteur, nul besoin d'avoir d'autres commandes à disposition !
L'opération est la même que pour la conduite manuelle avec les véhicules à moteur. Vous sélectionnez le véhicule dans la liste ou cliquez dessus dans la vue 3D. Ensuite, vous utilisez la commande pour freiner le matériel roulant et réduire sa vitesse.
Les raccourcis clavier
En mode de conduite manuelle, vous pouvez assigner un raccourci clavier à un véhicule motorisé ou non. Dans les deux cas, la procédure reste la même.
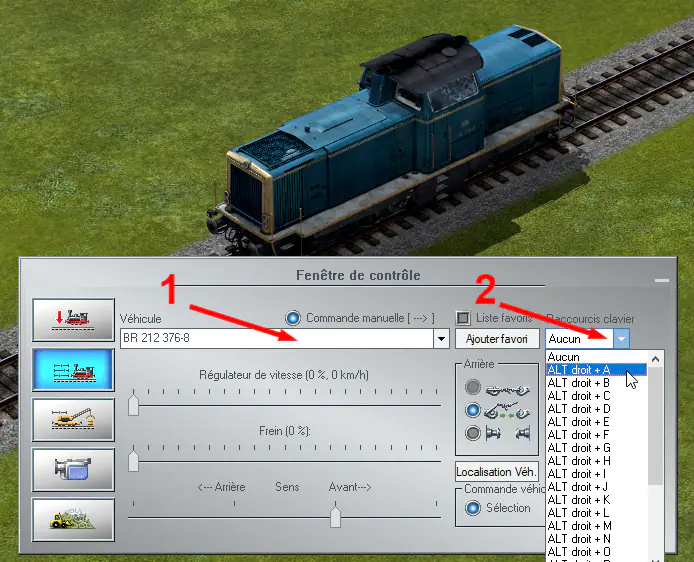
Dans un premier temps, sélectionnez le véhicule désiré dans la liste (repère n° 1) ou cliquez dessus dans la vue 3D. Sélectionnez ensuite un raccourci clavier dans la liste déroulante (repère n° 2) pour l'assigner à ce véhicule :

Dans l'exemple ci-dessus, nous allons assigner le raccourci ALT droit + A au véhicule DR 212 376-8.
Une fois ceci fait, la lettre concernée (ici A) est entourée par des crochets indiquant que ce raccourci est désormais occupé par ce véhicule.
Vous pouvez définir jusqu'à 26 raccourcis différents (de A à Z). Ici nous allons assigner le raccourci clavier ALT + D pour la locomotive Vectron BR-193-826 (Vous remarquerez le raccourci ALT + [A] déjà attribué car la lettre A est entourée de crochets) :
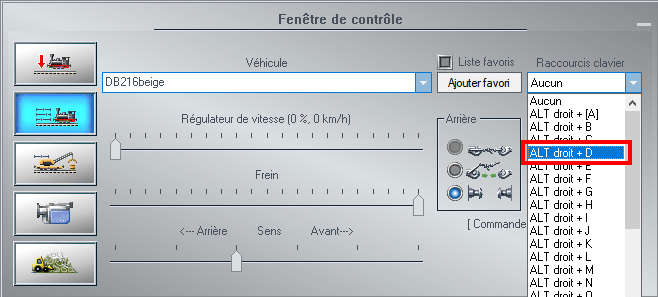
Si vous assignez un nouveau véhicule à un raccourci déjà occupé, celui-ci est simplement remplacé en lieu et place par le nouveau véhicule.
A l'inverse, vous pouvez aussi retirer un raccourci clavier lié à un véhicule en choisissant l'option Aucun dans la liste des raccourcis clavier.
Cette fonctionnalité est intéressante lorsqu'un projet comporte un grand nombre de véhicules et que certains d'entre-deux, ont votre préférence ou méritent votre attention. Il suffit d'appuyer sur la combinaison de touches pour que la caméra passe au matériel roulant que vous recherchez et bascule immédiatement en mode suivi caméra (article à venir).
Note : il est plus rapide d'affecter une touche de raccourci à un véhicule via la liste des raccourcis clavier au lieu de le chercher avec un nom pas toujours facile à retenir comme par exemple DR 212 376-8.
La liste des favoris
La liste des favoris vous permet de créer une liste personnalisée avec les véhicules de votre choix. Nous allons voir les étapes successives pour la créer.
Important : Avant tout, la case Liste favoris ne doit pas être cochée.
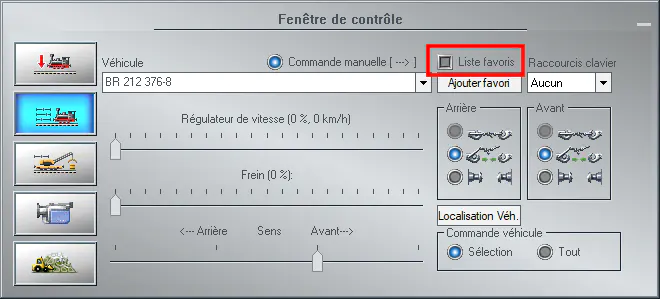
Maintenant, nous allons créer une liste de favoris avec quatre modèles entourés en rouge (voir l'image ci-dessous). Il s'agit des matériels roulants suivants :
- Alpha romeo 2000 sportive blanche,
- Boeing 747-400-AA,
- DB 143-001-6-AEG,
- DB 150-118-ob-EpIV.

Avant de commencer, veillez à ce que la case Liste favoris ne soit pas cochée. Pour ajouter ces modèles dans la liste des favoris, rien de plus simple, sélectionnez le premier modèle et cliquez sur le bouton Ajouter favori. Faites de même pour les 3 autres modèles. Une fois terminé, cochez la case Liste Favoris :

Désormais la liste comporte uniquement les modèles sélectionnés dans l'étape précédente. En outre, le bouton Ajouter favori a changé d'intitulé et s'appelle désormais Supprimer favori. Ainsi, si vous changez d'avis, vous pouvez retirer un modèle de la liste.
Vous pouvez ajouter différents types de véhicules : locomotives, wagons, voitures, avions...
Le couplage avant et arrière
Les locomotives, les wagons, les tracteurs, les remorques sont toujours équipés d'un dispositif d'accrochage et de décrochage de manière à pouvoir être attelés et assemblés pour former un train ou un ensemble tracté. Dans le cas d'une locomotive et d'un wagon, l'attelage se fait essentiellement de la même manière qu'avec les chemins de fer miniatures. Un véhicule est lentement entraîné ou poussé vers un autre. Si les attelages de deux véhicules sont prêts, ils se connectent automatiquement au contact. Lors de la pose d'un véhicule dans votre projet, les attelages avant et arrière sont automatiquement activés afin que d'autres véhicules puissent s'atteler.

L'attelage est contrôlé par les symboles correspondants dans la fenêtre de commande (ici entourés en rouge) qui affichent et activent l'état courant :
Note : Remarquez bien que ce bouton est visible uniquement en mode de conduite manuelle. En effet, en mode automatique, le programme gère lui-même le couplage ou le décrochage des véhicules par l'intermédiaire d'un contact ou d'un script Lua.
Note : Ce bouton est visible et sélectionnable dans les deux modes de conduite. En mode manuel, l'activation indique que le coupleur du véhicule sélectionné est opérationnel et prêt à s'atteler avec un autre matériel roulant.
Note : Ce bouton est visible et sélectionnable dans les deux modes de conduite. L'activation a pour effet de décrocher le véhicule sélectionné.
Dans la réalité, lors d'un couplage entre deux véhicules, l'un est lentement et doucement entraîné ou poussé vers l'autre. EEP reproduit ce comportement mais celui-ci n'est pas actif par défaut. Pour activer l'attelage en douceur, vous devez aller dans les Informations du projet via le menu Fichier (voir l'image ci-dessous) :

L'attelage en douceur est actif uniquement dans le mode de conduite automatique. En effet, dans le mode manuel, c'est vous qui accouplez les véhicules entre-eux via les commandes de vitesse et de freinage.
Localisation des véhicules
Depuis EEP15, cette fonction est apparue et vous permet de localiser n'importe quel véhicule peu importe l'endroit où il se trouve dans votre projet. Sélectionnez simplement un véhicule dans la liste déroulante (1) et cliquer sur le bouton Localisation Véh. (2) :
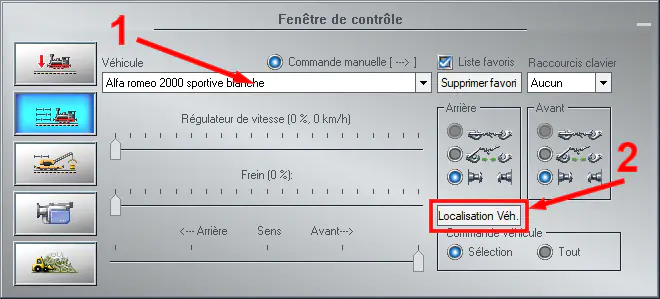
Après avoir cliqué sur ce bouton, la vue dans la fenêtre 3D passera en affichage statique sur le matériel sélectionné que celui-ci soit en mouvement ou pas. Cette fonctionnalité est présente dans les deux modes de conduite (automatique ou manuel).
Commande véhicule
Cette fonction est apparue avec le plugin 1 EEP16. Elle permet le contrôle soit du véhicule sélectionné ou d'un ensemble de véhicules couplés entre-eux (train ou encore un camion avec sa remorque) :
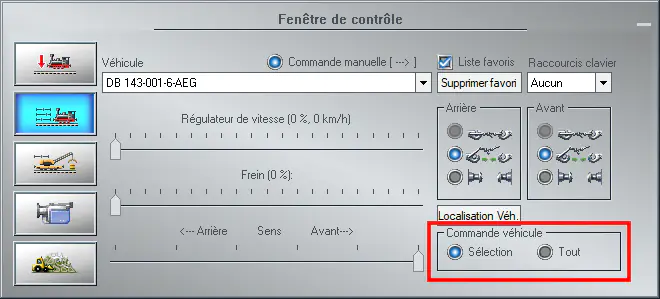
Après avoir cliqué sur ce bouton, la vue dans la fenêtre 3D passera en affichage statique sur le matériel sélectionné que celui-ci soit en mouvement ou pas. Cette fonctionnalité est présente uniquement en mode de conduite manuel.
Signalétique des véhicules
Dans l'article Insertion et mise en place des modèles - Modèles avec textes personnalisés, nous avions vu qu'il était tout à fait possible de modifier la signalétique des modèles via la fenêtre des propriétés du modèle sélectionné. Pour rappel, ces modèles sont facilement identifiables car ils apparaissent en couleur verte dans la liste.
Pour les véhicules (toutes catégories confondues) dotés de cette possibilité, la modification de la signalétique s'effectue ici dans la fenêtre de contrôle en cliquant sur le bouton Signalétique :

Pour illustrer notre exemple, nous allons choisir la locomotive diesel PRESS 246 049 EpVI disponible dans la boutique en ligne.
Après avoir cliqué sur le bouton, une autre fenêtre intitulée Signalétique des modèles 3D va s'ouvrir dans laquelle nous allons pouvoir agir sur la signalétique du modèle :
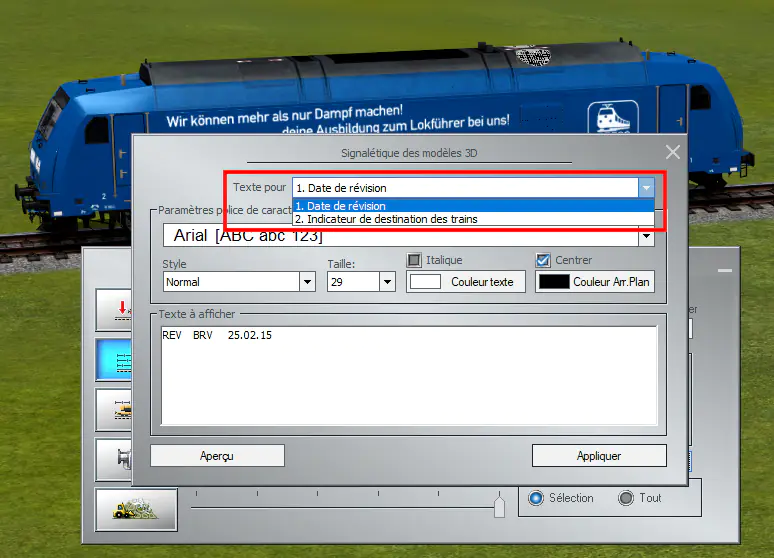
Chaque modèle possède un nombre d'emplacements variables disponibles pour la modification. Ici, nous avons deux endroits différents à notre disposition pour la date de révision et l'indicateur de destination des trains.
Nous allons choisir le 1er emplacement et changer l'année de révision 25.02.15 par défaut en 25.09.17 :


Dans l'image ci-dessus, après avoir cliqué sur le bouton Appliquer, le résultat apparait sur le flanc de la locomotive. Vous pouvez également utiliser le bouton Aperçu sans pour autant valider définitivement votre nouveau texte.
Conclusion
Nous avons vu les deux modes de conduite disponibles dans EEP. Le mode automatique laisse EEP gérer intégralement l’interaction entre tous les objets notamment la circulation des véhicules. A l'inverse, le mode manuel vous redonne la main pour effectuer vous-mêmes toutes ces opérations.
Selon la configuration des contacts, vous pouvez décider d'activer certains contacts en mode de conduite automatique et d'autres en mode manuel. Les deux ne sont pas incompatibles et peuvent très bien être utilisés conjointement.
Merci d'avoir lu cet article. Si vous avez des questions ou des suggestions, n’hésitez pas à nous en faire part en bas de cette page en commentaires.
Amusez-vous à lire un autre article. A bientôt !




