Bienvenue dans cet article. Aujourd'hui nous allons découvrir l'outil de dispersion des objets immobiliers et éléments de paysage.
Documentée pour la première fois dans le manuel EEP 16 alors qu'elle existait depuis déjà plusieurs versions, cette fonctionnalité puissante vous permet de dupliquer et disperser aléatoirement en une seule opération, un même élément avec différents paramètres dans un périmètre donné.
Afficher l'outil
Voici la procédure à suivre :
- Choisissez d'abord l'éditeur des structures immobilières ou des éléments de paysage,
- Ouvrez le menu Elements et sélectionnez la commande Outil de dispersion structures et paysages, un rectangle blanc va apparaître sous le curseur de la souris,
- Dans la fenêtre du plan 2D, tracez un périmètre de la taille de votre choix en maintenant le bouton gauche de la souris enfoncé. Une fois que vous avez terminé, la zone de dispersion est délimitée par des pointillés rouges.
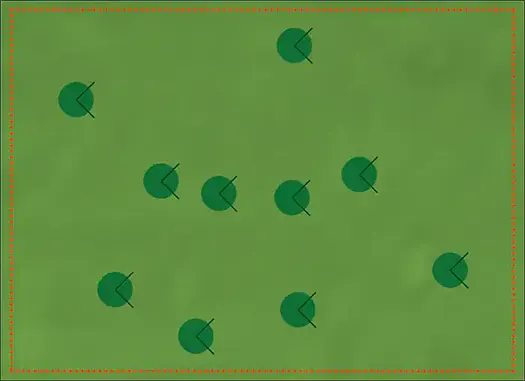
- Ensuite, cliquez avec le bouton droit de la souris à l'intérieur de la zone de dispersion pour afficher la fenêtre suivante :

Fenêtre des réglages de l'outil de dispersion dans laquelle vous pouvez saisir les valeurs de votre choix (voir chapitre suivant).
- Une fois vos réglages terminés, cliquez sur Ok pour valider vos paramètres et fermer la fenêtre.
- Choisissez ensuite un objet de votre choix dans la liste des modèles de l'éditeur et cliquez à l'intérieur du périmètre avec le bouton gauche de la souris. Vous verrez alors apparaître le nombre d'objets que vous avez demandé dans la fenêtre des réglages avec l'application des valeurs correspondantes.
Détail des paramètres de l'outil
Pour commencer, vous pouvez définir une distance minimale en mètres à respecter entre les objets, ceci pour éviter d'avoir, par exemple, deux maisons qui se chevauchent. Si vous décochez la case Distance minimale, aucune distance entre les objets ne sera prise en compte, ce qui veut dire que ceux-ci peuvent être très proches l'un de l'autre (c'est une solution intéressante si vous voulez créer une zone boisée dense).
Un curseur vous permet de définir le nombre maximum d'objets à créer à l'intérieur de la zone dans une plage comprise entre 1 à 1000. Vous avez la possibilité d'utiliser les flèches de direction gauche ou droite pour diminuer ou augmenter le nombre d'objets d'une unité pour obtenir un réglage plus précis par rapport au curseur.
Vous pouvez définir la taille des objets en modifiant l'échelle minimale et maximale des objets, ainsi que l'angle de rotation dans une plage de valeurs allant de 0 à 360°.
Lorsque vous avez terminé, validez sur OK et cliquez à l'intérieur de votre périmètre. Comme vous pouvez le constater, en un seul clic, vous venez de créer le nombre d'objets que vous avez défini via le curseur dans la fenêtre des réglages en tenant compte éventuellement d'une taille et d'une rotation différente pour chaque objet.
Comme d'habitude, vous obtiendrez de l'aide en affichant les infobulles des zones de saisie concernées.
Important : Si vous avez défini, par exemple, 50 objets dans votre périmètre et que celui-ci est trop petit pour les contenir en fonction de la distance minimale (si cette option est activée), le nombre d'objets sera automatiquement réduit. A l'inverse, tant que le nombre maximum d'objets à l'intérieur du périmètre n'est pas atteint, vous pouvez éventuellement sélectionner un autre modèle et cliquer à nouveau dans le périmètre.
Merci d'avoir lu cet article. Si vous avez des questions ou des suggestions, n’hésitez pas à nous en faire part en bas de cette page en commentaires.
Amusez-vous à lire un autre article. A bientôt !






