Apparue avec EEP16, la recherche du modèle ultime que nous appellerons plus modestement la recherche avancée, vous permet d'exécuter une recherche multi-critères des modèles disponibles pour EEP. Peu importe si vous les possédez ou pas. Cette fonctionnalité reprend un peu l'idée et le but du programme ModellKatalog. D'ailleurs si ce dernier est installé sur votre ordinateur, vous pourrez basculer de l'un à l'autre facilement à partir de n'importe quel modèle trouvé.
Présentation de la fenêtre
Avant de pouvoir utiliser la recherche du modèle ultime, vous devez sélectionner un éditeur dans la barre d'onglets.

Pour afficher cette fenêtre, allez dans le menu Outils et cliquez sur la commande La recherche du modèle ultime ou appuyez sur la touche de raccourci [Insertion] du clavier. Pour une meilleure compréhension, nous avons divisé la fenêtre en trois sections entourées de couleurs différentes :
- En bleu, l'arborescence des filtres parents et des filtres enfants rattachés,
- En rouge, la liste des modèles correspondants aux filtres sélectionnés ainsi qu'une zone de saisie pour affiner la recherche,
- En jaune, la description et image(s) du modèle sélectionné.
L'affichage des filtres dans la section 1 en bleu varie selon l'éditeur sélectionné. Dans l'image ci-dessus, l'affichage correspond avec l'éditeur des voies ferroviaires sélectionné. Les éditeurs possèdent à la fois des filtres communs mais aussi des filtres uniques pour chacun d'eux. l'arborescence tient compte de ces différences.
Seuls, trois éditeurs ne sont pas éligibles à la recherche avancée :
- L'éditeur des omégas (personnages animés),
- L'éditeur de surface,
- L'éditeur des parcours prédéfinis.
Pour ces trois éditeurs, la recherche avancée n'aurait aucun sens.
Filtres parents et filtres enfants
Pour illustrer le mécanisme des filtres parents et enfants, nous allons sélectionner dans EEP, l'éditeur des structures immobilières. Ensuite, appelez la fenêtre de recherche avancée et cochez le filtre parent Type de modèle et le filtre enfant Pont. Une fois ceci effectué, tous les modèles de ponts construits pour EEP apparaissent dans la liste du milieu. Evidemment, cette liste étant trop longue pour être affichée dans son intégralité, celle-ci est divisée en plusieurs pages ce qui nous amène à focaliser notre attention sur le rectangle rouge :

Nous pouvons remarquer trois chiffres séparés par des barres obliques :
Le troisième chiffre correspond au nombre total de page concernant les structures immobilières, ici nous avons 518 pages ! A noter selon votre version EEP, le nombre de page peut varier.
Pour naviguer entre les pages, vous devez utiliser les boutons fléchés situés de part et d'autre du rectangle rouge. A gauche, vous reculez, à droite, vous avancez.
Imaginons maintenant rechercher un pont en particulier et connaitre son nom complet ou partiel. Vous n'allez tout de même pas passer en revue les 17 pages pour trouver le modèle correspondant ! Pour cela, nous disposons d'une zone de saisie spécialement dédiée pour la recherche :

Comment ça fonctionne ?
C'est très simple : vous entrez le mot à rechercher et au fur et à mesure, le ou les modèles correspondants au mot clé apparaissent dans la liste.
Important : La recherche est insensible à la casse des caractères, ainsi les mots Pont ou pOnt ou PONT retourneront les mêmes résultats. A noter également que les accents français ne sont pas reconnus. Ainsi le mot clé Béton retournera aucun résultat.
Dans notre exemple, nous allons saisir le mot clé Beton (sans le é) :
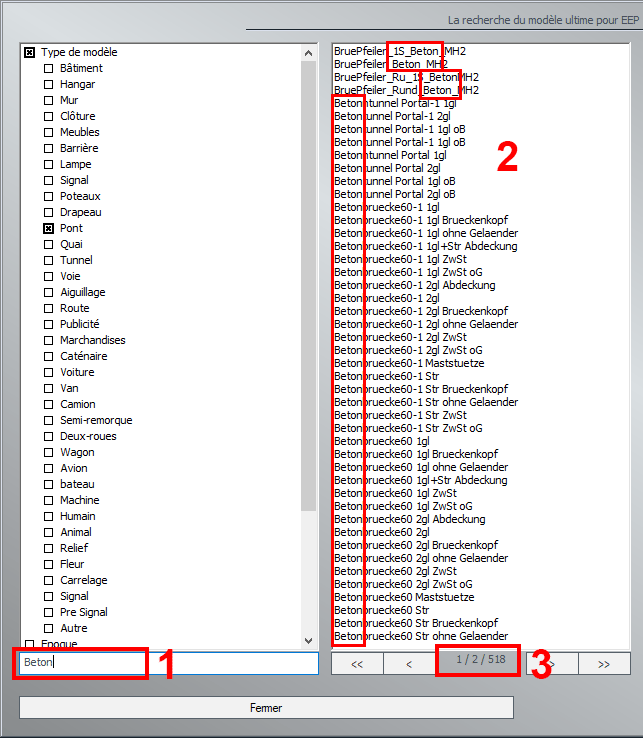
- Le mot clé Beton est entré dans la zone de saisie,
- Tous les modèles contenant le mot clé Beton sont affichés dans la liste,
- La recherche a retourné 2 pages.
Note : la plupart des modèles sont nommés en Allemand. En effet, à l'origine, EEP était conçu exclusivement dans cette langue. Mais depuis quelques années, la société éditrice Trend© impose aux constructeurs pour leurs nouveaux modèles une traduction en français. Nous devrions donc avoir de plus en plus de modèles en français dans les années à venir.
Ensuite, deux cas de figures peuvent se présenter. Ils sont détaillés dans les paragraphes suivants.
Le modèle est présent dans votre inventaire EEP
Une fois votre modèle trouvé et sélectionné, celui-ci va s'afficher dans la partie droite de la fenêtre. Pour illustrer notre exemple, le modèle Betonbruecke60 Str ohne Gelaender a été choisi :
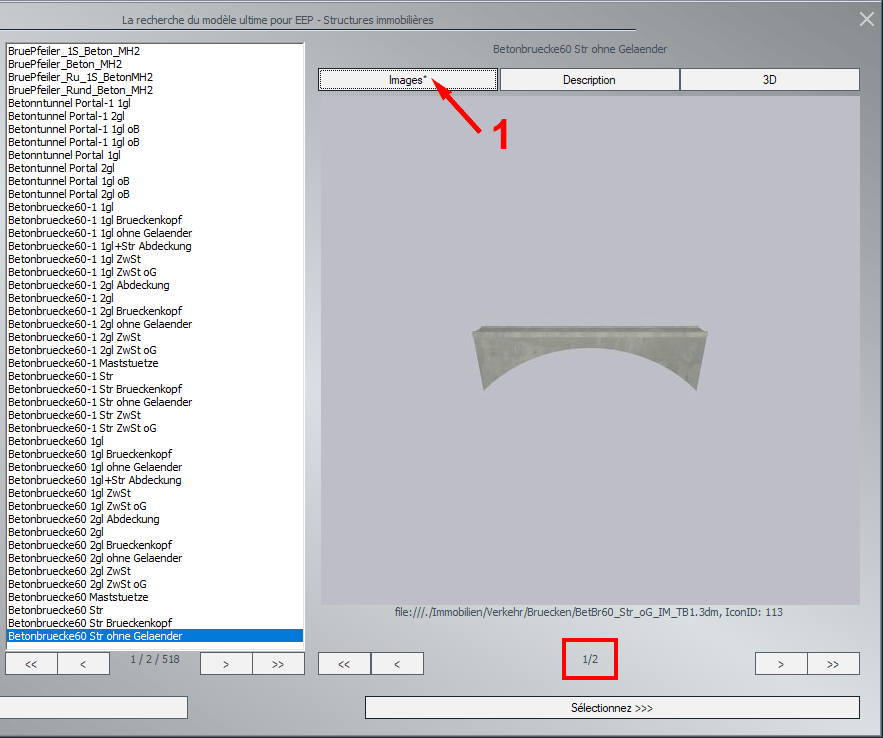
Par défaut, le bouton n° 1 (Images) est toujours sélectionné en premier par le programme. Maintenant, le compteur entouré d'un rectangle rouge nous indique 2 pages à afficher concernant les images.
Pour accéder à la deuxième image, cliquez sur le bouton suivant. Dans cette vue, on peut voir le modèle affiché dans un projet. Parfois l'image peut être la même lorsque le modèle fait partie d'un set. Le compteur est également mis à jour :

Nous allons maintenant nous intéresser au bouton n° 2 (Description) :

Dans la première page, est affiché le nom du modèle. Ici aussi, nous remarquons une deuxième page présente pour la description. Nous allons l'afficher sans tarder :
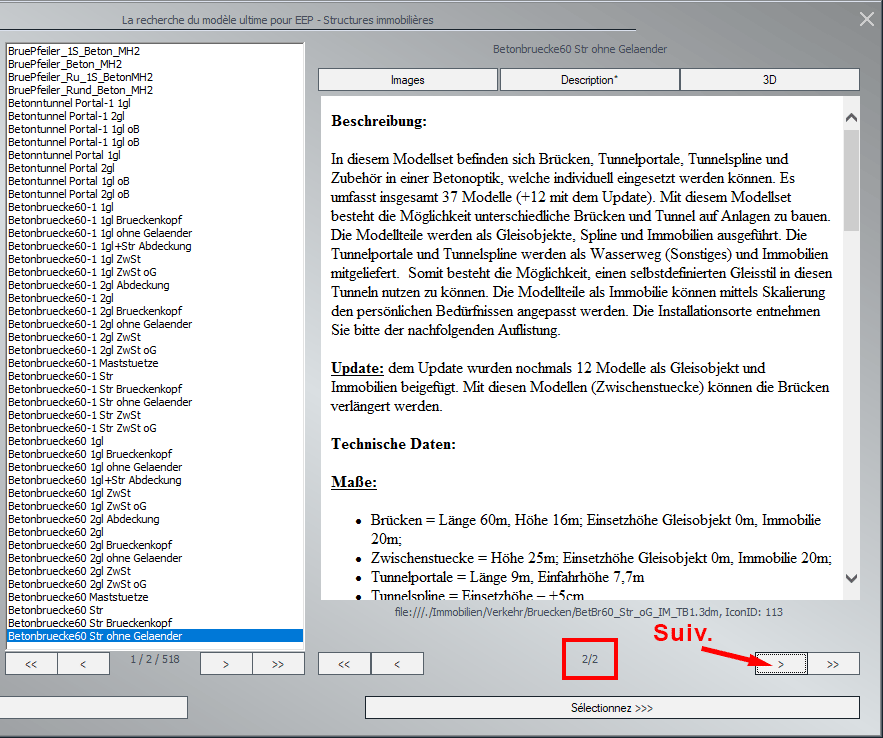
Eh oui... les descriptions sont en Allemand. Pourquoi ? car elles sont récupérées par le programme directement à partir de la page du modèle dans la boutique en ligne et comme il n'y a aucune traduction en français ou en anglais pour les descriptions... ceci explique cela. Et si vous pensiez faire un copier-coller du texte de la fenêtre vers un traducteur en ligne et bien c'est raté ! car il est impossible de copier le texte. La seule solution sera d'afficher le modèle directement dans le shop et heureusement, cette possibilité nous sera offerte. Nous allons le voir plus loin dans cet article.
Nous allons maintenant nous intéresser au bouton n° 3 (3D) :
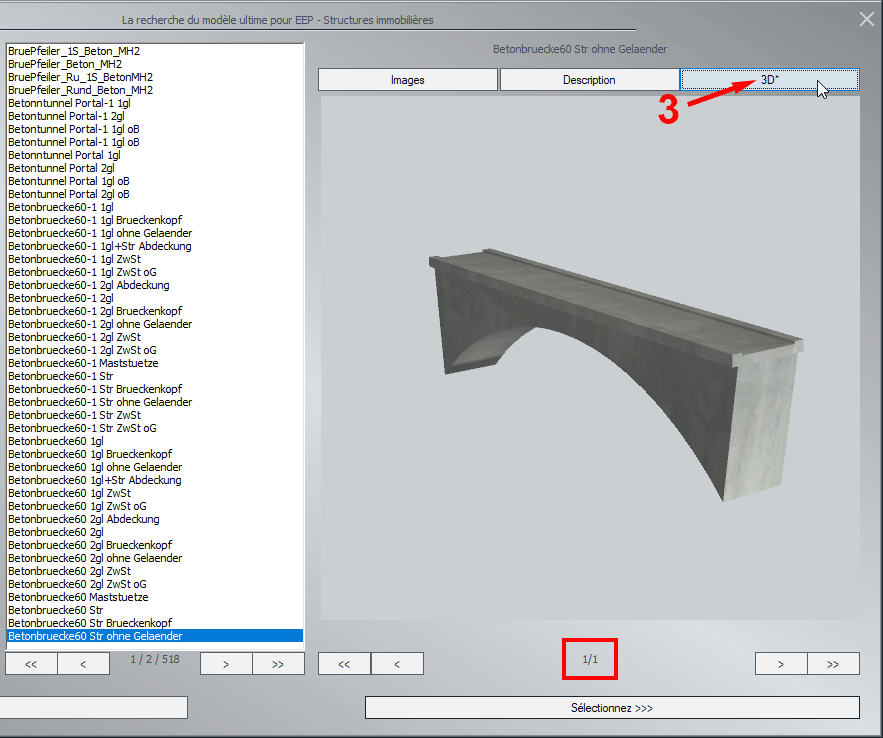
Dans cette unique page, est affiché le modèle en 3D, exactement comme dans l'aperçu des modèles dans les autres fenêtres EEP. L'image du modèle est visible uniquement si vous le possédez dans votre inventaire sinon aucune image sera affichée.
Nous allons maintenant nous intéresser au bouton Sélectionnez >>> :

Lorsque vous cliquerez sur ce bouton, le modèle sera prêt à être insérer dans votre projet. Cette commande est similaire lorsque vous avez choisi un modèle à déposer dans votre projet depuis la fenêtre de contrôle.
Le modèle n'est pas dans votre inventaire EEP
Maintenant nous allons étudier le cas où le modèle n'est pas dans l'inventaire EEP. Pour illustrer notre exemple, nous allons choisir un autre modèle de pont qui s'appelle Elbbruecke A :

Comme nous l'avons vu jusqu'à présent, l'image du modèle s'affiche dans la partie droite de la fenêtre. Dans cet exemple, une seconde page avec une mise en situation du modèle peut être visualisée en cliquant sur le bouton suivant :

Il en va de même pour le bouton concernant la description du modèle :

Ensuite, nous allons cliquer sur le bouton 3D :

Rien n'est affiché. Pourquoi ? car le modèle n'est pas présent dans votre installation EEP et par conséquent, le programme ne peut pas trouver le fichier 3D pour l'afficher.
Le plus simple pour savoir si vous possédez ou non un modèle, est de regarder l'intitulé du bouton Sélectionner >>> qui se nomme à présent Acheter >>>. C'est le meilleur indice pour savoir si le modèle est présent dans votre inventaire :

A partir de maintenant, vous avez deux possibilités pour vous rendre sur la boutique en ligne Trend. Soit vous cliquez une fois sur l'image n° 2 ou sur le bouton Acheter >>> :
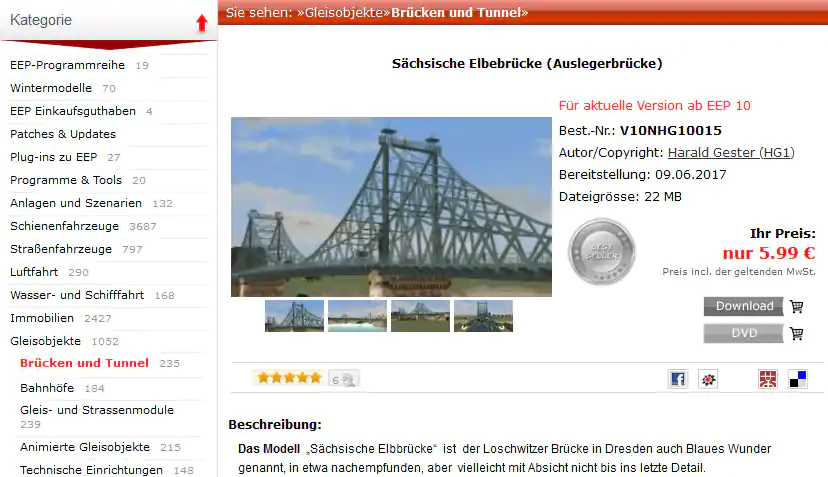
Vous vous souvenez du texte de la description obtenu en cliquant sur le 2ème bouton ? Celle-ci est issue directement de la page du modèle dans la boutique en ligne. A partir de maintenant, si vous le désirez, vous pouvez utiliser un plugin de traduction pour traduire la page directement dans votre navigateur.
Important : Si vous cliquez sur l'image n° 1, le programme ModellKatalog va s'ouvrir si celui-ci est installé sur votre ordinateur. Inversement, cliquer sur l'image n° 2 ouvre la page du modèle dans la boutique Trend via votre navigateur.
Association avec le programme ModellKatalog
Si le programme ModellKatalog est installé sur votre ordinateur, cliquer dans l'image n° 1 pour l'ouvrir directement à la page du modèle.

Ci-dessous, un exemple du modèle sélectionné via la recherche avancée et la relation avec ModellKatalog :

Merci d'avoir lu cet article. Si vous avez des questions ou des suggestions, n’hésitez pas à nous en faire part en bas de cette page en commentaires.
Amusez-vous à lire un autre article. A bientôt !






