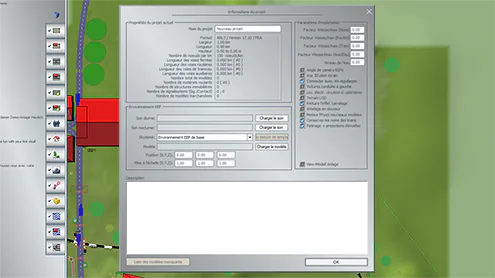Dans cet article, nous allons passer en revue toutes les options mises à notre disposition dans la fenêtre Paramètres du programme afin d'ajuster le comportement d'EEP selon les préférences de l'utilisateur.
Ouvrir la fenêtre des paramètres
Pour ouvrir la fenêtre des paramètres du programme, vous avez deux possibilités :
- En passant par le menu fichier -> Paramètres du programme,
- En cliquant sur le bouton situé dans la barre d'outils supérieure.

Présentation de la fenêtre
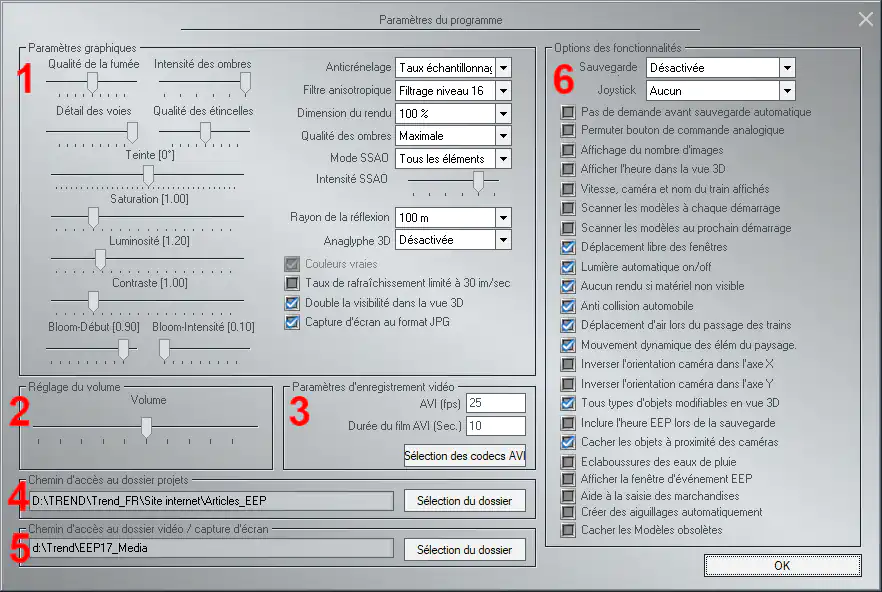
Cette fenêtre est divisée en 6 cadres distinctes :
- En haut à gauche : Paramètres graphiques,
- En dessous : Réglage du volume,
- A côté : Paramètres d'enregistrement vidéo,
- En dessous : Chemin d'accès au dossier projets,
- En dessous : Chemin d'accès au dossier vidéo / capture d'écran,
- En haut à droite : Options des fonctionnalités.
Nous allons maintenant détailler chacun de ces cadres.
Note : Tous les curseurs dans EEP (hormis ceux désactivés) peuvent être réinitialisés par défaut avec un simple clic droit de la souris ou en appuyant sur la touche Début du clavier.
Paramètres graphiques
Comme son nom l'indique, toutes ces options modifient l'aspect du rendu graphique. Il faut bien comprendre qu'à notre époque où nous avons la possibilité d'avoir des cartes graphiques performantes, nous pouvons sans hésiter pousser la plupart des curseurs à la hausse. Mais il ne faut pas oublier les débuts d'EEP où la technologie n'était pas si avancée et pouvoir diminuer la charge de calcul sur le processeur graphique permettait en contrepartie de récupérer de la fluidité dans l'exploitation des réseaux.
Qualité de la fumée
Intensité des ombres
Détail des voies
Qualité des étincelles
Teinte
Démonstration en vidéo ci-dessous :
Saturation
Démonstration en vidéo ci-dessous :
Luminosité
Démonstration en vidéo ci-dessous :
Contraste
Démonstration en vidéo ci-dessous :
Effets Bloom
Démonstration en vidéo ci-dessous :
Anticrénelage
Filtre anisotropique
Dimension du rendu
Démonstration en vidéo ci-dessous :
Qualité des ombres
Démonstration en vidéo ci-dessous :
Mode SSAO
Intensité SSAO
Rayon de la réflexion
Démonstration en vidéo ci-dessous :
Anaglyphe 3D
Démonstration en vidéo ci-dessous :
Couleurs vraies
Taux de rafraichissement limité à 30 images par seconde
Double la visibilité dans la vue 3D
Démonstration en vidéo ci-dessous :
Capture d'écran au format JPG
Les captures d'écran s'effectuent en appuyant sur la touche de fonction F12 ou Maj + F12 (Si les options d'affichage des informations sont activées, F12 capture le tout alors que Maj + F12 capture l'image sans les informations).


Réglage du volume
Paramètres d'enregistrement vidéo
Dans cette fenêtre, vous définissez la durée et le nombre d'images par seconde. Vous pouvez également sélectionnez le codec vidéo mais nous vous conseillons de garder les paramètres par défaut. L'enregistrement se fera au format AVI, c'est-à-dire au format non compressé. L'idéal étant d'utiliser un logiciel de traitement vidéo en post-production pour compresser la vidéo et pourquoi pas concevoir un petit montage.
Note : la taille des fichiers peut devenir très importante pour des vidéos non compressées et logiquement, il vous faudra prévoir de l'espace de stockage en conséquence. Si vous êtes équipés d'une carte graphique récente, la fréquence d'images (fps) peut être revue à la hausse. 30 images par seconde est un bon compromis. Comme les images, les vidéos sont enregistrées par défaut dans le dossier EEP17_Media.
Chemin d'accès au dossier projets
Chemin d'accès au dossier vidéo / capture d'écran
Options des fonctionnalités
Nous allons passer en revue toutes les options fonctionnalités qui agissent sur le comportement général du programme. D'autres options spécifiques à chaque projet existent et se trouvent dans une autre fenêtre. Ces options sont traitées dans l'article Informations du projet.
Sauvegarde
Joystick
Permuter bouton de commande analogique
Vous pouvez permuter sur votre manette le bouton de commande analogique pour inverser la rotation et la position de la caméra. Pour trouver quel bouton est affecté, consultez le manuel de votre manette. Cette option est sans effet si aucune manette n'est pas connectée.
Affichage du nombre d'images
Afficher l'heure dans la vue 3D
Vitesse, caméra et nom du train affichés
Scanner les modèles à chaque démarrage
Cette option oblige EEP a reconstruire son catalogue de modèles à chaque démarrage du programme ce qui n'est pas forcément pertinent vu que les nouveaux modèles installés, peuvent être scannés immédiatement sans attendre le redémarrage du programme.
Scanner les modèles au prochain démarrage
Si vous avez installé des nouveaux modèles sans les scanner vous pouvez lancer l'opération au prochain démarrage. La seule différence par rapport à l'option précédente sera l'exécution de ce processus qu'une seule et unique fois.
Déplacement libre des fenêtres
Si cette option est cochée vous pouvez déplacer librement les fenêtres de contrôle et radar dans la vue 3D. Dans le cas contraire, les deux fenêtres sont fixes dans la vue 3D.
Démonstration en vidéo ci-dessous :
Lumière automatique on / off
Si vous voulez que les lumières s'allument automatiquement à la tombée de la nuit, cochez cette option.
Aucun rendu si matériel non visible
Voici une option intéressante pour améliorer le rendu 3D et par conséquent le FrameRate (nombre d'images par seconde) pour gagner en fluidité. Le principe est simple : tous les matériels roulants non visibles à un moment donné ne sont tout simplement pas rendu par le moteur graphique. Ce qui peut être le cas par exemple d'un train dans un tunnel ou une gare souterraine.
Anti collision automobile
Détection anticollision automatique pour les voitures. Si cette option est activée, la vitesse réelle des véhicules routiers est coordonnée pour éviter les collisions. Ce qui peut être utile à un carrefour routier ou à un feu tricolore rouge. Les voitures arrivant derrière ralentissent automatiquement jusqu'à l'immobilisation du véhicule avant de repartir une fois le feu passé au vert.
Déplacement d'air lors du passage des trains
Le passage des trains produit un déplacement d'air qui peut faire trembler les caméras à proximité immédiate des voies.
Mouvement dynamique des éléments du paysage
Les véhicules roulant à grande vitesse provoquent des perturbations d'air qui engendrent des mouvements aux éléments du paysage dans le voisinage immédiat. Par exemple des branches d'arbres peuvent bouger au passage d'un camion.
Inverser l'orientation caméra dans l'axe X / axe Y
L'orientation du mouvement de la caméra dans les cabines des modèles roulants prévus à cet effet (touches de curseur gauche / droite) est inversée horizontalement (axe X) ou verticalement (axe Y).
Tous types d'objets modifiables en vue 3D
Dans l'éditeur 3D, tous les modèles (objets de paysage, immobiliers, marchandises, etc.) peuvent être édités indépendamment du choix de l'éditeur. Si cette option n'est pas cochée, vous devrez choisir l'éditeur correspondant pour modifier un objet appartement la classe de l'éditeur.
Cette option peut être intéressante pour éviter de modifier ou bouger un objet par inadvertance et se cantonner à une seule classe d'objets pendant la modification.
Inclure l'heure EEP lors de la sauvegarde
Si ce paramètre est activé, l'heure d'EEP sera adaptée au réglage de l'heure de votre ordinateur lors de la sauvegarde d'un projet.
Cacher les objets à proximité des caméras
Les objets paysage (arbres, arbustes, etc.) situés à proximité de la caméra sont automatiquement cachés, pour ne pas entraver la vue. Ce qui permet au passage de gagner (un peu) de ressources car les modèles concernés sont temporairement exclus du rendu final de la scène.
Eclaboussures des eaux de pluie
Paramétrage des éclaboussures des eaux de pluie sous les roues des véhicules routiers. Les éclaboussures de l'eau de pluie seront reproduites lorsque l'intensité de la pluie aura atteint au moins 40%. Pour déclencher la pluie dans EEP, il faut modifier certaines options dans les paramètres environnementaux.
Afficher la fenêtre d'événement EEP
Cette option affiche ou masque la fenêtre d'évènements. Cette fenêtre permet de visualiser les actions qu'EEP effectue en interne lors de l'exploitation d'un réseau. Elle affiche aussi les informations d'un script Lua lorsque l'instruction print est utilisée.
Quatre types d'évènements peuvent être tracés :
- Les évènements relatifs à la signalisation,
- Les évènements relatifs aux aiguillages,
- Les évènements relatifs aux véhicules,
- Les évènements relatifs aux contacts.
Pour visualiser tous ces évènements, vous devez d'abord appeler la fenêtre Lua en cliquant sur l'icône Lua dans la barre d'outils supérieure et cocher les évènements (encadré rouge) pour lesquels vous voulez avoir des informations :

Une fois que les options désirées sont cochés plus rien ne s'oppose à visualiser le résultat dans la fenêtre d'évènements.
Démonstration en vidéo ci-dessous :
Dans cette vidéo, seuls les évènements relatifs à la signalisation et aux véhicules ont été cochés dans la fenêtre Lua.
Vous remarquerez la toute première ligne du script affichée grâce à l'instruction print indiquant la version EEP utilisée.
En haut à gauche, un clic gauche permet d'ouvrir un petit menu contextuel dans lequel quatre options de transparence pour la fenêtre sont possibles : pas de transparence, 25%, 50% ou 75%. De plus, vous avez aussi la possibilité de supprimer les journaux dans la fenêtre.
Aide à la saisie de marchandises
Cette fonction est apparue avec le plugin 1 pour EEP16. Voici l'extrait de l'article du manuel pour cette fonctionnalité : Lors du chargement, les marchandises conçues spécifiquement à cet effet, s'encliquettent fermement au crochet et sont ainsi protégées contre tout déplacement ou glissement involontaire.
Créer des aiguillages automatiquement
Cette fonction est apparue avec le plugin 2 pour EEP16. Elle est disponible aussi bien dans les vues 2D et 3D. En cochant cette option, vous avez la possibilité de créer directement un aiguillage.
Dans la vue 2D il suffit de rapprocher une voie vers une autre pour créer automatiquement la connexion et l'aiguillage.
Démonstration en vidéo ci-dessous :
Dans la vue 3D il suffit de rapprocher une voie vers une autre pour créer automatiquement la connexion et l'aiguillage. Pour déplacer librement une voie avec la souris, maintenez la touche Shift gauche enfoncée :
Cacher les modèles obsolètes
Cette option est apparue avec EEP17. Vous avez désormais la possibilité de cacher les modèles obsolètes affichés dans la fenêtre de contrôle. Auparavant l'option était disponible directement dans la fenêtre de contrôle pour chaque classe de modèles. Cette nouvelle option propage cette possibilité directement à toutes les classes.
Conclusion
Comme vous avez pu le constater, pas mal d'options sont présentes pour ajuster au mieux les paramètres du programme. Naturellement, une fois vos réglages effectués, n'oubliez pas de valider par Ok pour prendre en compte les nouveaux paramètres !
Merci d'avoir lu cet article. Si vous avez des questions ou des suggestions, n’hésitez pas à nous en faire part en bas de cette page en commentaires.
Amusez-vous à lire un autre article. A bientôt !