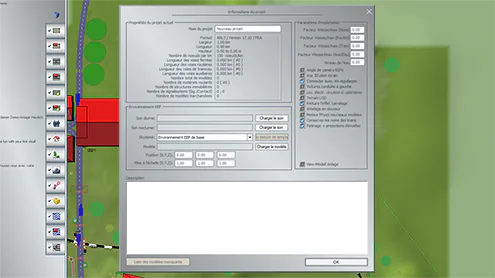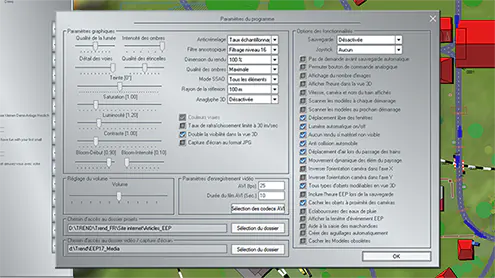Dans cet article, nous allons passer en revue toutes les options mises à notre disposition dans la fenêtre Paramètres environnementaux afin de paramétrer les conditions liées à l'environnement comme la météo, l'orientation du projet par rapport aux points cardinaux, etc... en fonction de vos préférences.
Ouvrir la fenêtre des paramètres
Pour ouvrir la fenêtre des Paramètres environnementaux, cliquez sur le bouton situé dans la barre d'outils supérieure comme ci-dessous :

Cette fenêtre reste accessible en mode 2D ou 3D.
Présentation de la fenêtre
Elle est divisée en quatre cadres distincts ainsi qu'un curseur et des listes déroulantes :
- En haut à gauche : Moment de la journée,
- En dessous : Météo,
- En haut à droite : Un curseur pour la visibilité dans la vue 3D,
- En dessous, le paramétrage des couleurs du ciel,
- Encore au dessous, les réglages des points cardinaux, des saisons et des trainées d'avions dans le ciel,
- Tout en bas, le thème de l'horizon.
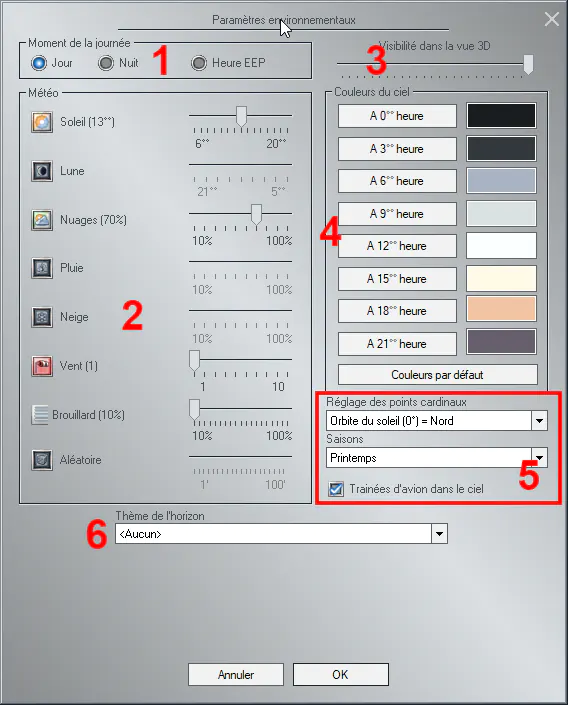
Nous allons maintenant détailler tous les paramètres de la fenêtre.
Moment de la journée
Ce cadre regroupe trois options :
- Jour,
- Nuit,
- Heure EEP.
Chacune de ces options permet d'afficher votre projet sous différents moments de la journée. Si vous choisissez l'option Jour, votre réseau restera toujours éclairé par la lumière du jour. C'est exactement l'inverse pour l'ambiance de nuit. Seule l'option Heure EEP modifiera l'aspect de votre réseau en fonction du temps qui s'écoule. Cette option ne se cantonne pas à basculer du jour vers la nuit (ou l'inverse) brutalement mais doucement comme dans la vraie vie et avec la possibilité de définir les couleurs sur une période de 24 heures.
A titre d'exemple, ci-dessous quelques images avec le même réseau photographiées à différentes heures de la journée :



Vous remarquerez par exemple, que les ombres des arbres se déplacent suivant la lumière du soleil en fonction de sa position. Ceci apporte une ambiance dynamique et du réalisme pour votre réseau.
Météo
Ce cadre regroupe huit options différentes pour gérer n'importe quelle condition climatique pour votre réseau. Les combinaisons sont diverses et variées et quasi infinies. En voici la liste :
- Soleil,
- Lune,
- Nuages,
- Pluie,
- Neige,
- Vent,
- Brouillard
- Aléatoire
Détaillons maintenant chacune de ces options :
Soleil
Lorsque vous cliquez sur le bouton Soleil, celui-ci accepte trois états :


A côté du bouton nous avons à notre disposition un curseur pour régler l'heure de la journée. Ce curseur agit directement sur la luminosité de la scène en fonction des différentes heures de la journée. Dans l'exemple ci-dessus, le soleil était au zénith car l'heure était réglée à 12h00 (Soleil 12**). La plage admissible est comprise entre 6h00 et 20h00. Amusez vous à bouger le curseur pour visualiser le rendu en fonction de l'heure choisie.
Lune
Pour activer l'option Lune, il faut d'abord sélectionner l'option Nuit ou l'heure EEP comprise entre 21h00 et 5h00 du matin sinon ce paramètre restera sans effet. Lorsque vous cliquez sur le bouton de la lune, celui-ci accepte deux positions :


La différence peut paraître parfois subtil mais pourtant bien réelle.
Nuages
Lorsque vous cliquez sur le bouton Nuages, celui-ci accepte trois positions :

Juste pour apprécier la différence, voici la même scène étoilée la nuit :

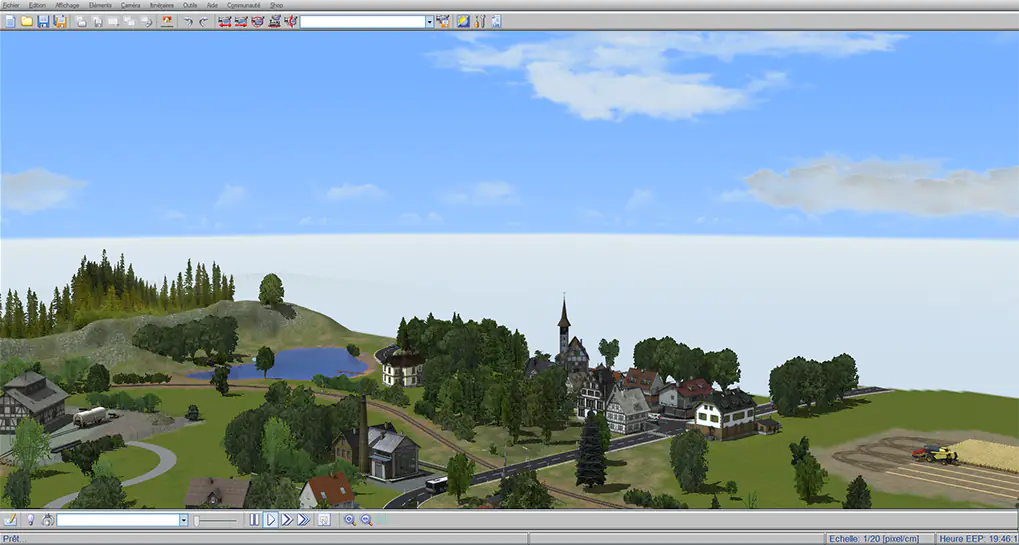
Important : La quantité de nuages dépend également de l'option Pluie. Dans notre exemple ci-dessus, la quantité de nuages est définie à 70% malgré le peu de nuages visibles. Comme déjà énoncé plus haut, les quatre paramètres nuages, pluie, neige et vent sont liés d'où la possibilité de paramétrer des conditions météorologiques variées.

Note : Contrairement à l'exemple précédent et malgré une valeur égale à 50%, de nombreux nuages gris obscurcissent le ciel. Pour autant il ne pleut pas car le paramètre pluie n'est pas activé.
Pluie
Pour rendre accessible le bouton Pluie, l'option Nuages doit impérativement être activé. Lorsque vous cliquez sur le bouton Pluie, celui-ci accepte deux positions :
Veuillez trouver un exemple "pluvieux" avec les réglages suivants :
Et la scène correspondante :

Et il pleut assez pour faire couler des gouttes de pluie sur l'objectif de la caméra !
Neige
Pour rendre accessible le bouton Neige, l'option Nuages doit impérativement être activé. Lorsque vous cliquez sur le bouton Neige, celui-ci accepte trois positions :
Veuillez trouver un exemple "hivernal" avec les réglages suivants :
Et la scène correspondante :
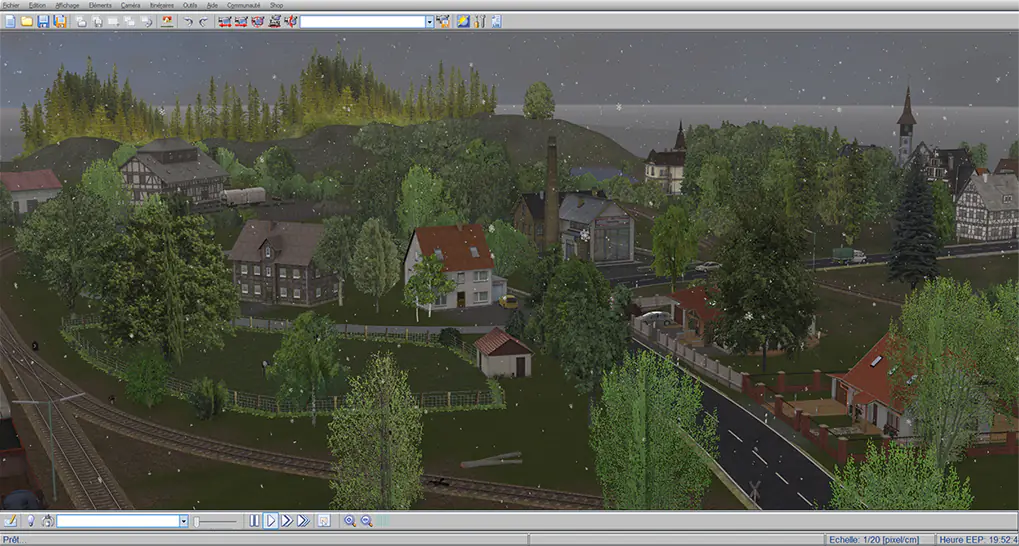
Note : Vous pouvez également utiliser les fonctions pluie et neige simultanément.
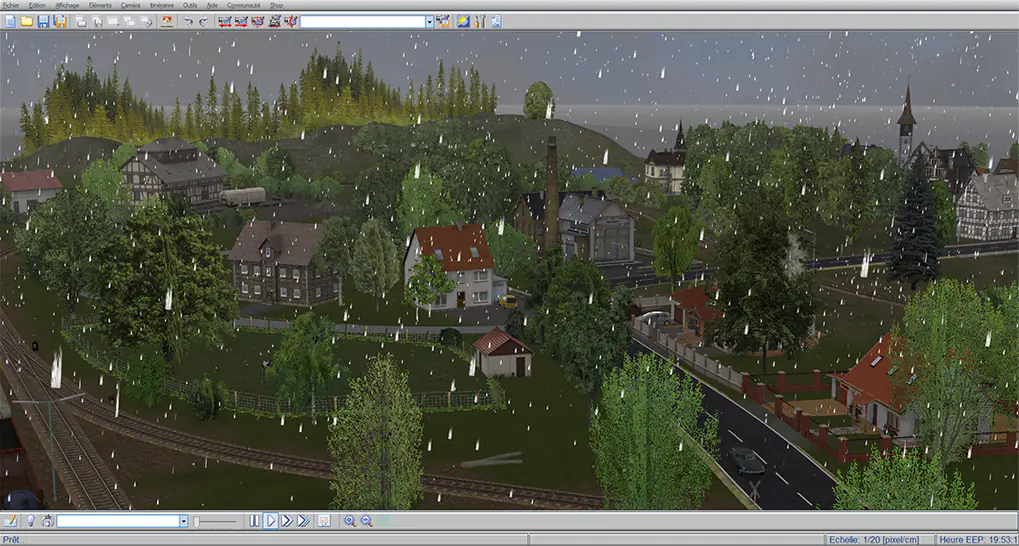
Vent
Lorsque vous cliquez sur le bouton Vent, celui-ci accepte deux positions :
Ci-dessous un exemple en vidéo avec ce paramétrage :
Lorsque les conditions météorologiques sont trop dégradées, un orage peut éclater. Pour arriver à ce résultat, le curseur de la pluie doit être au minimum à 40 % et celui des nuages à 60 %. Les autres options n'ont pas d'influence dans ce cas présent.
Brouillard
Le brouillard ne peut être ni activé ni désactivé. La valeur par défaut est fixée à 10 % sur une échelle de 10 à 100%. A 10%, une très légère brume apparaitra à l'horizon exactement comme dans la réalité. Voici un premier paramétrage :
Et la scène correspondante :

Passons maintenant à un autre paramétrage :
Et la scène correspondante :

Aléatoire
Lorsque vous cliquez sur le bouton Aléatoire, celui-ci accepte deux positions :
Le mode aléatoire doit être utilisé avec toutes les autres options actives sinon il ne se passera rien de plus. Ce mode mélange les différentes options ce qui donne un peu de pluie, un peu de vent, la pluie peut cesser, le soleil réapparaitre, de gros nuages peuvent également faire leur apparition. Notez tout de même que les effets ne seront jamais supérieurs aux limites fixées par les autres options.
Cette fonctionnalité est intéressante si vous voulez laisser EEP gérer lui-même les conditions météorologiques globales dans votre réseau.
Nous insistons sur le mot globale car EEP nous offre aussi la possibilité de créer des zones météorologiques locales avec des options différentes. Voir cet article pour en savoir plus.
Rappel : Vous pouvez réinitialiser la position par défaut des curseurs en cliquant dessus avec le bouton droit de la souris.
Après avoir passé en revue toutes les options du cadre Météo, intéressons-nous maintenant au paramètre suivant.
Visibilité dans la vue 3D
Ce paramètre est géré par un curseur unique sur une échelle à priori de 0 à 100 %. Son but est de modifier la distance par rapport à la visibilité de l'horizon. Plus le curseur est déplacé vers la gauche, plus celle-ci sera restreinte. Par défaut, la valeur est fixée au maximum ce qui vous permet d'avoir une visibilité maximale sur votre réseau.
Cette option peut très bien être associée avec l'option du brouillard et permettre ainsi de réduire la visibilité de manière plus significative au lieu de l'option du brouillard utilisée seule.
Couleurs du ciel
Nous avons déjà vu beaucoup de possibilités mises à notre disposition pour gérer les conditions météo. Allons maintenant encore plus loin ! EEP nous offre l'opportunité de paramétrer nous-mêmes les couleurs à différentes heures de la journée pour ajuster l'ambiance selon les gouts des utilisateurs.
Cette fonctionnalité utilisée avec ingéniosité va contribuer à donner encore plus de réalisme selon la nature du réseau employé.
Huit jeux de couleurs sont modifiables. Chacun correspond à une heure précise de la journée. Ensembles, ils forment des durées intermédiaires de trois heures. Si nous multiplions le nombre de jeux de couleurs par la durée intermédiaire cela nous donne : 8 x 3 = 24 heures. Découvrons la présentation de l'interface :

Nous retrouvons les huit couleurs échelonnées pour une durée de 24 heures. Les heures de début et de fin seront plutôt réservées à des couleurs sombres pour la nuit. Essayez de garder une certaine cohérence dans les couleurs. A midi, le soleil est au zénith, généralement il s'agit de la couleur la plus claire à définir pour la tranche horaire 12h00 - 15h00.
Pour modifier une couleur, rien de plus simple il suffit de cliquer sur un des huit rectangles à gauche (repère n° 1) à l'heure désirée pour ouvrir une palette (repère n° 2) dans laquelle nous pouvons choisir la nouvelle couleur :

Dans cette palette, nous avons déjà à notre disposition des couleurs de base. Si cela ne suffit pas, nous pouvons créer des couleurs supplémentaires. Pour cela, il suffit de cliquer sur le bouton Définir les couleurs personnalisées (repère n° 3).
Dans cette fenêtre vous pouvez composer une couleur personnalisée et l'ajouter à celles déjà existantes.
Pour réaliser cette opération, une fois votre nouvelle couleur créée, il suffit de cliquer sur le bouton Ajouter aux couleurs personnalisées. Lorsque vous aurez terminé, cliquez sur OK pour fermer la fenêtre et revenir directement dans la fenêtre EEP. La nouvelle couleur apparaitra à l'endroit correspondant à l'heure choisie.

Nous vous invitons à faire des essais avec plusieurs couleurs à des heures différentes de la journée et regarder le résultat dans la vue 3D. Le nombre de combinaisons possibles est immense.
Si vos modifications ne vous conviennent pas, vous pouvez réinitialiser les couleurs originales en cliquant sur le bouton Couleurs par défaut.
Réglages des points cardinaux et des saisons
Points cardinaux
Avec ce paramétrage, vous pouvez modifier l'orbite du soleil en fonction des points cardinaux. Cela affectera uniquement la course du soleil et de la lune. Tous les autres paramètres restent inchangés.
Saisons
Avec ce paramétrage, vous pouvez ajuster la hauteur du soleil en fonction de la saison comme dans le monde réel.
Trainées d'avions dans le ciel
Thème pour l'horizon
Qu'est-ce-qu'un thème pour l'horizon ? La meilleure réponse est de visualiser des images pour montrer la différence.
Commençons par un projet sans aucun thème :

Le même projet avec le thème Montagnes rocheuses dans l'été :

Un arrière-plan correspondant au thème choisi est désormais affiché. Cette fonctionnalité apporte de la profondeur visuelle à un réseau, contribue au réalisme et l'effet est d'autant plus important que les dimensions du projet sont grandes.
Ci-dessous, un autre exemple avec le thème Préalpes au printemps :

Conclusion
Nous voici arrivé au terme de cet article et nous espérons vous avoir apporter des réponses aux questions que vous auriez pu vous poser.
Comme vous avez pu le constater, nombreuses sont les possibilités offertes par EEP pour définir les conditions météorologiques et créer ainsi une atmosphère particulière pour un réseau.
Merci d'avoir lu cet article. Si vous avez des questions ou des suggestions, n’hésitez pas à nous en faire part en bas de cette page en commentaires.
Amusez-vous à lire un autre article. A bientôt !