Bienvenue dans cet article. Si vous n'avez jamais installé EEP, cet article détaille pas-à-pas la procédure à suivre pour installer le programme.
Les copies d'écran ont été réalisées à partir d'EEP version n° 17, mais quelque soit votre version, la procédure reste identique.
Configuration système requise
Minimale
Pour les anciennes versions
- Windows 7 / 8 / 10 (32 ou 64 bits)
- Dual-Core 2,5 GHz
- Carte graphique avec 1 Go, Pixelshader 3.0
- 4 Go RAM
- DirectX 10, carte son 2.1
- Espace disque 2 Go
- Accès internet
Recommandée
A partir d'EEP 14
- Windows 7 / 8 / 10 (32 ou 64 bits)
- Quad-Core 3,2 GHz
- Carte graphique avec 4 Go ou +, Pixelshader 4.0
- RAM 8 Go ou +
- DirectX 10, carte son 5.1
- Espace disque 4 Go minimum
- Accès internet
Note : EEP est continuellement enrichi. La vaste gamme d'add-ons, de plugins et de modèles disponibles dans la boutique en ligne est plus rapide à utiliser si vous disposez d'une connexion internet haut débit.
Installation
Pour installer EEP deux possibilités s'offrent à vous. Vous pouvez choisir l'installation à partir du DVD ou la version à télécharger directement dans la boutique en ligne.
A partir du DVD
Après avoir inséré le DVD si l'exécution automatique n'est pas activée sur votre PC, double-cliquez sur le fichier autorun.exe. Cliquez ensuite sur le bouton Installer et suivez les instructions qui s'affichent à l'écran.
A partir du fichier téléchargé
Une fois le téléchargement terminé, cliquez avec le bouton droit de la souris sur le fichier Setup.exe pour ouvrir le menu contextuel et sélectionnez Exécuter en tant qu'administrateur.
Démarrage de l'installation
Si une fenêtre apparaît vous informant que Windows Defender a empêché le démarrage de l'installation, veuillez cliquer sur Plus d'informations :

Puis cliquez sur Exécuter quand même :

Ensuite la procédure d'installation va maintenant débuter par cette fenêtre :

Cliquez sur Oui pour passer à l'étape suivante.
La fenêtre suivante vous propose de choisir votre langue utilisateur :
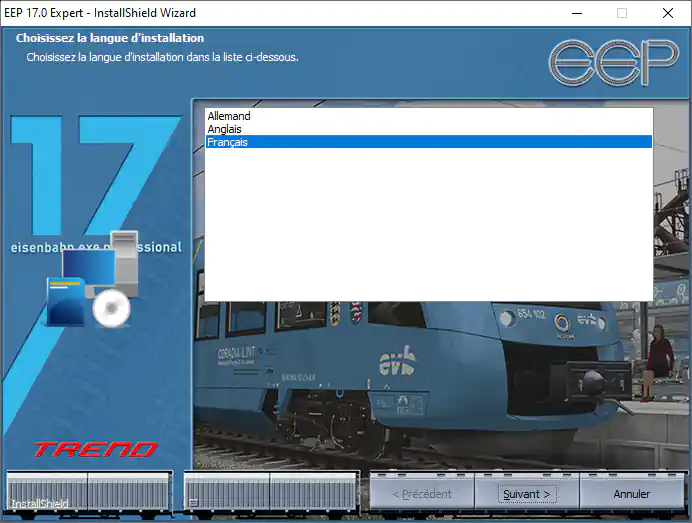
Choisissez votre langue utilisateur et cliquer sur Suivant pour passer à l'étape suivante :

Cliquez sur Suivant pour passer à la prochaine étape :

Vous devez accepter les termes du contrat pour continuer l'installation. Vous pouvez également imprimer le contrat si besoin. Après avoir accepté, cliquez sur Suivant pour passer à la prochaine étape :

Dans cette fenêtre le programme vous propose d'installer EEP dans le dossier de votre choix. Par défaut, il s'agit toujours du disque principal C. Dans cet exemple, l'installation se fera sur le disque secondaire D. Pour changer la destination cliquez sur le bouton Modifier en haut à droite pour ouvrir la fenêtre suivante :

Une fois le nouveau dossier choisi, cliquez sur Ok pour passer à l'étape suivante.
Dans la fenêtre ci-dessous, vous pouvez éventuellement corriger ou modifier les paramètres de l'installation en cliquant sur le bouton Précédent :
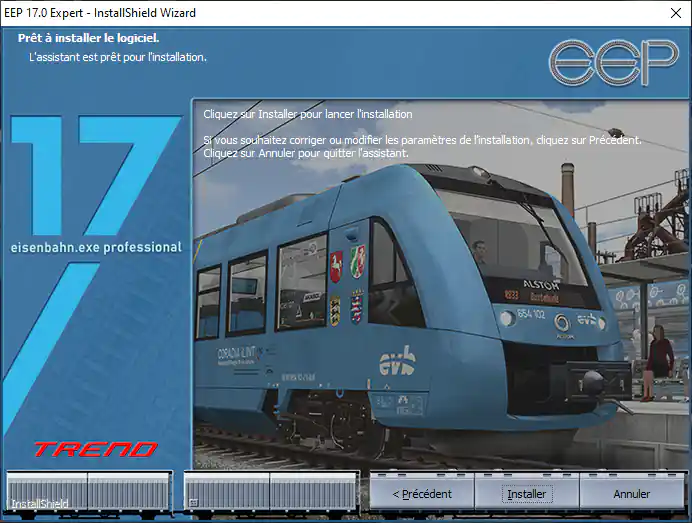
Si vous êtes prêt pour démarrer l'installation, cliquez sur Installer.
Le programme en cours d'installation...

L'installation est terminée. Vous pouvez créer un raccourci du programme sur le bureau si vous le désirez en cochant la case prévue à cet effet. Cliquez sur Terminer pour fermer la fenêtre.
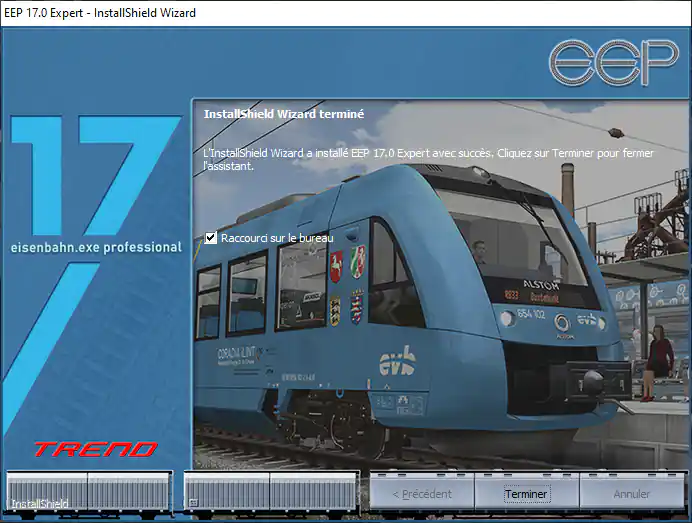
Enregistrement
Une fois l'installation terminée, veuillez démarrer EEP. Lors du premier démarrage, vous devez procéder à l'enregistrement du programme. Veuillez cliquer sur le bouton Enregistrement du produit par internet.

Le programme vous demandera ensuite si vous possédez déjà un compte dans la boutique en ligne TREND :

Si vous êtes un nouveau client et que vous n'avez pas encore de compte dans la boutique en ligne Trend, veuillez cliquer sur Non et entrer vos données dans la fenêtre suivante sinon si vous possédez déjà un compte, cliquez sur Oui pour passer à l'étape suivante.
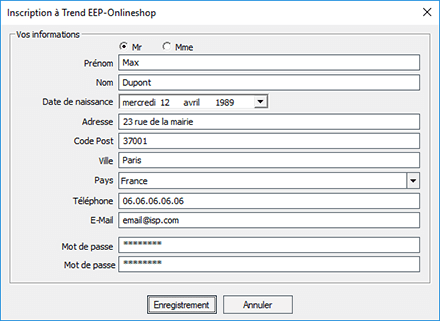
Une fois les informations dûment renseignées, cliquez sur Enregistrement. Votre compte sera désormais créé dans le portail en ligne Trend EEP car celui-ci est indispensable pour que vous puissiez toujours garder votre programme EEP à jour.
Vous passez ensuite automatiquement au formulaire d'inscription pour l'enregistrement EEP associé avec votre compte en ligne. Entrez votre numéro de série fourni avec le DVD si vous avez acheté la version boite ou par mail si vous avez opté pour l'option du téléchargement :
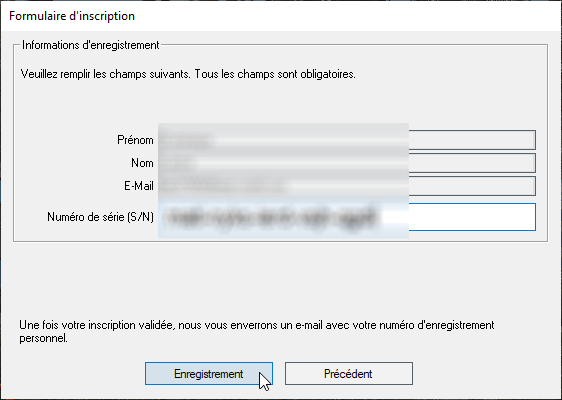
Vérifiez que vous êtes connecté à internet et cliquez ensuite sur le bouton Enregistrement. EEP va maintenant contacter le serveur d'enregistrement pour valider votre licence et vous assigner un numéro d'enregistrement (R/N). Si tout se passe bien vous recevrez alors la notification suivante :

Veuillez noter votre numéro d'enregistrement et conservez-le soigneusement car il vous sera demandé si vous contactez le service client. Cliquez sur OK pour fermer la fenêtre et terminer l'enregistrement.
Une fois l'enregistrement validé, vous recevrez les informations suivantes sur votre adresse mail :
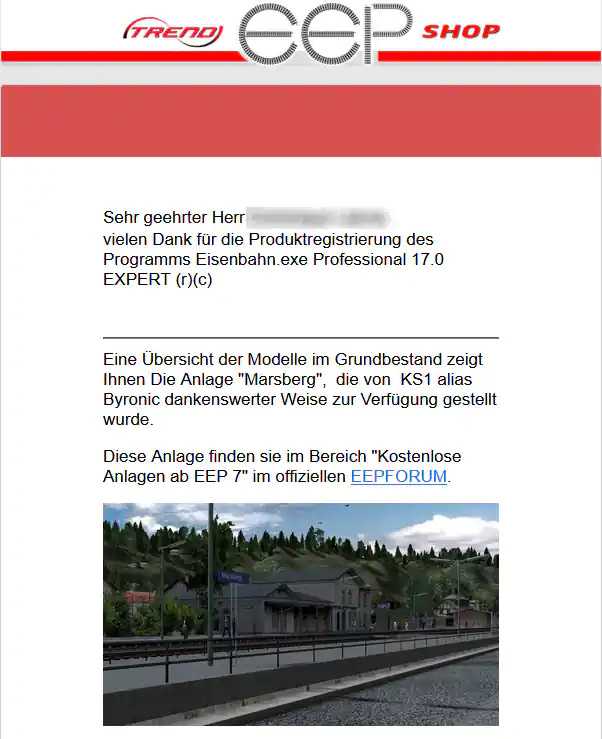
L'enregistrement est maintenant terminé. L'écran de démarrage du programme apparaîtra où vous pourrez commencer un nouveau projet, ouvrir le projet de démonstration ou regarder des tutoriels vidéo qui vous familiariseront avec les situations de base dans EEP.
EEP est déjà installé (à partir d'EEP 7)
Démarrez EEP. Si vous avez déjà installé une version antérieure (à partir de la version 7) et que vous êtes enregistré dans la boutique en ligne, vous possédez déjà un numéro d'enregistrement (R/N). Ce numéro est utilisé pour valider tous les programmes et modèles achetés dans la boutique et doit être conservé entre chaque version EEP. Dans ce cas, veuillez cliquer sur Oui comme dans l'image ci-dessous :

Dans la fenêtre suivante, veuillez entrer les informations d'accès de votre compte en ligne (par exemple votre adresse mail et votre mot de passe). Cliquez ensuite sur Envoyer pour qu'EEP puisse récupérer vos informations pour vérifier et transférer le numéro d'enregistrement dans votre compte en ligne. Vous pourrez ainsi continuer à utiliser tous les modèles que vous avez déjà achetés dans EEP.

Le formulaire d'inscription apparaîtra avec toutes vos coordonnées déjà renseignées.
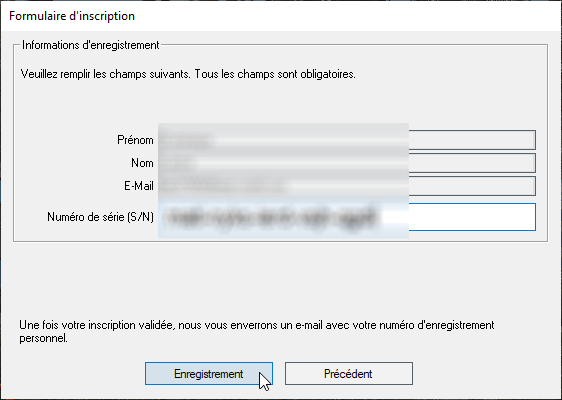
Veuillez maintenant entrer votre numéro de série EEP 17 et cliquez sur Enregistrement pour finaliser l'opération.
Démarrage
Une fois l'enregistrement terminé, EEP démarre automatiquement et après quelques secondes, la fenêtre suivante va s'afficher :

Si vous désirez récupérer tous les modèles inclus dans votre précédente installation, cliquez sur Importer. Sinon vous pouvez également démarrer à partir d'une version neuve et installer de nouveaux modèles au fur et à mesure de vos besoins ou de vos envies.
Important : Si vous choisissez d'importer les modèles, le processus de démarrage peut prendre plus ou moins de temps, car l'inventaire complet est analysé. La durée dépend du nombre de modèles dans votre installation précédente. Veuillez attendre la fin de la procédure pour ne pas endommager votre base de données. La fenêtre se fermera automatiquement lorsque l'opération sera terminée.
Le cas échéant, toutes les textures de sol ainsi que les 50 textures utilisateur de votre version EEP précédente seront également récupérées et installées dans la nouvelle version.
Dès que vous arrivez sur l'écran d'accueil, EEP est prêt à être utilisé et vous pourrez commencer à charger un projet ou en créer un nouveau pour vous familiariser avec les nouvelles fonctionnalités.
Si vous avez d'autres questions concernant l'installation ou l'enregistrement, n'hésitez pas à contacter le support Trend©, notre forum ou le forum officiel.
Décompresser le fichier resourcen.pak
Étant donné que les modèles inclus dans le fichier resources.pak doivent être accessibles si des programmes externes à EEP doivent accéder aux données, il est logique de décompresser ce fichier maintenant. Cette fonction est implémentée directement dans EEP.
Vous la trouverez dans le menu Outils -> Extraire les Ressources. Choisissez cette commande pour décompresser le fichier resourcen.pak.

Avantage de l'enregistrement
Pourquoi s'inscrire ? Le processus d'enregistrement peut sembler fastidieux et gênant à première vue, mais il s'avérera vite efficace et utile car il garantit que vos droits d'utilisation ne sont pas limités à un seul ordinateur. Grâce à l'inscription, EEP est d'abord activé pour l'ordinateur sur lequel le programme a été installé. Mais cela ne vous empêche pas d'installer le programme sur un autre appareil comme un ordinateur portable par exemple.
En tant que détenteur d'une licence, vous pouvez utiliser jusqu'à cinq activations par an sur un ou plusieurs ordinateurs avec un seul numéro de série. En résumé, ceci vous permet :
- D'installer et activer EEP plusieurs fois sur le même ordinateur,
- D'utiliser EEP sur trois ordinateurs simultanément,
- D'utiliser des modèles et des modules supplémentaires que vous avez acheté sur plusieurs ordinateurs, sans avoir à les acheter de nouveau pour chaque appareil.
Généralement, EEP doit être activé chaque fois qu'il est installé. Si vous réinstallez EEP sur votre ordinateur, celui-ci sera vérifié et la configuration matérielle actuelle sera comparée à celle telle qu'elle était lors de la première installation. Si cet ordinateur correspond à celui de l'installation initiale et si aucun changement de matériel n'est détecté, EEP sera réactivé mais cette activation ne sera pas considérée comme une nouvelle inscription. Ce processus garantit que le programme peut être installé, désinstallé, réinstallé et activé sur le même ordinateur (pour une raison quelconque) autant de fois que vous le souhaitez, sans affecter votre droit à cinq enregistrements par an.
La situation est différente si le programme précédemment enregistré est activé sur un ordinateur neuf ou modifié. Si le contrôle détermine que l'ordinateur est neuf ou que la configuration matérielle ne correspond pas à la configuration pendant l'enregistrement initial en raison de l'installation d'une nouvelle carte graphique ou l'ajout d'une barrette mémoire par exemple, le programme peut être réactivé au maximum jusqu'à trois enregistrements par an.
Ces droits d'utilisation, qui entrent en vigueur dès votre premier enregistrement, ne se limitent pas seulement au programme principal EEP, mais s'appliquent aussi automatiquement aux modèles et plugins achetés dans la boutique en ligne et comme EEP, sont également enregistrés à titre personnel à l'aide de votre numéro de client.
Désinstallation du programme
Cliquez avec le bouton droit de la souris sur l'icône du menu Démarrer, choisissez la commande de menu Applications et fonctionnalités. Dans la liste des programmes, sélectionnez EEP et cliquez sur le bouton Désinstaller. Attendez la fin complète de la désinstallation.
Merci d'avoir lu cet article. Si vous avez des questions ou des suggestions, n’hésitez pas à nous en faire part en bas de cette page en commentaires.
Amusez-vous à lire un autre article. A bientôt !

