En complément de l'éditeur des voies routières, EEP possède un éditeur séparé pour les infrastructures routières. C'est ce que nous allons découvrir dans cet article.
Note : EEP contient quatre éditeurs similaires pour l'édition des infrastructures ferroviaires, routières, de tramway et annexes. Les principes de construction restent identiques d'un éditeur à l'autre pour tous les modèles.
Introduction
Cet article se divise en trois chapitres principaux :
- La présentation de l'éditeur situé dans la fenêtre du plan 2D avec ses deux sections. Celui-ci va nous permettre de choisir un modèle parmi différentes catégories comme les gares routières, les quais, les ponts, etc...
- Choisir un style de route avant la pose d'un modèle.
- La pose et la configuration du modèle et les différents réglages de ses propriétés.
Présentation de l'éditeur
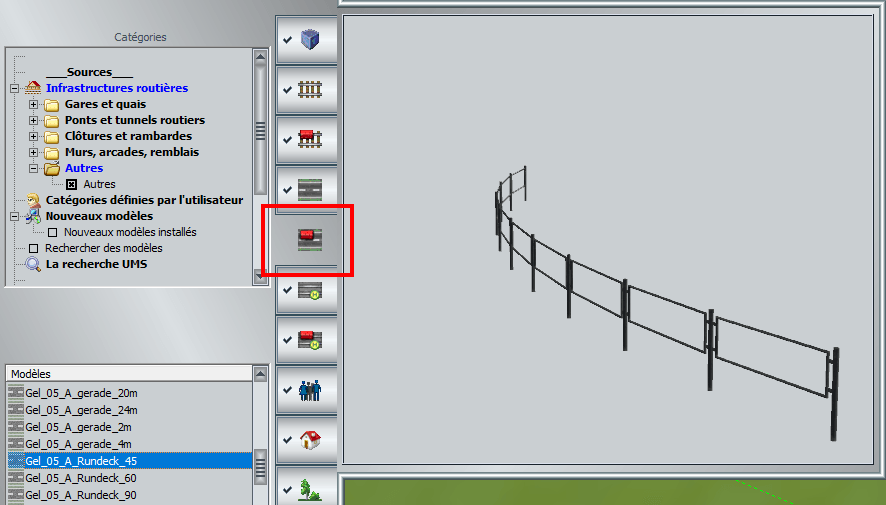
Dans la première section en haut sont regroupées les diverses catégories d'objets (Plaques tournantes et transbordeurs, Gares et quais, Ponts et tunnels, etc...). Il vous suffit d'ouvrir un dossier et de cliquer sur la case à cocher de la sous-catégorie désirée pour voir apparaitre immédiatement les modèles correspondants.
Ici par exemple, la catégorie Autres est sélectionnée. Aussitôt, tous les objets de cette catégorie apparaissent dans la liste des modèles du bas. Dans une catégorie comportant plusieurs sous-catégories, vous pouvez en cocher plusieurs et même cumuler différentes catégories principales. Dans ce cas, tous les modèles concernés seront ajoutés dans la liste du bas.
Vous avez également la possibilité de créer vous-mêmes vos propres catégories, filtrer et afficher les modèles selon plusieurs critères particuliers (Concepteur du modèle, pays, époque, etc). Consultez l'article Insertion et mise en place des modèles dans la section Catégories personnalisées et Eléments de filtrage pour en savoir plus sur ces fonctionnalités.
Dans la deuxième section en bas sont affichés tous les modèles correspondants à la sous-catégorie sélectionnée. Une fois que vous cliquez sur un modèle, un aperçu s'affiche dans la zone dédiée pour que vous puissiez le visualiser sous toutes ses formes. Cliquez sur Aperçu des modèles pour en savoir plus sur la manipulation des objets avec la souris
Style de route avant la pose d'un modèle
Le style de route appliqué à un modèle reprend celui choisi dans la liste déroulante Style de routes dans l'éditeur des voies routières. Par conséquent, si vous choisissez le style Rue nationale ligne discontinue, c'est ce style qui sera appliqué. Vous pouvez donc appliquer le style désiré en fonction de votre projet.
Ci-dessous, les mêmes barrières avec deux styles de routes différents :

Notez que si les barrières étaient droites, les routes seraient droites aussi. Un exemple en image ci-dessous :

En fait, les routes épousent la forme du modèle lorsque celui-ci le permet.
Pose et configuration du modèle
Pour nous accompagner durant cet article, nous allons choisir le modèle Gare routière 4 quais pour les bus. Vous le trouverez dans la catégorie Gares et quais -> Quais. Comme tous les modèles, vous pouvez retrouver des propriétés communes comme la position mais aussi des propriétés particulières à chacun d'eux. Par exemple, vous trouverez des modèles où la gestion des incendies sera implémentée ou encore la gestion de la lumière ou de la fumée.

Pour déposer un objet sur le plan rien de plus simple : sélectionnez le modèle dans la liste et cliquez à l'endroit où vous voulez le placer. Ensuite, vous pourrez réajuster sa position si nécessaire. L'objet apparaitra dans les éditeurs 2D et 3D comme ci-dessous :
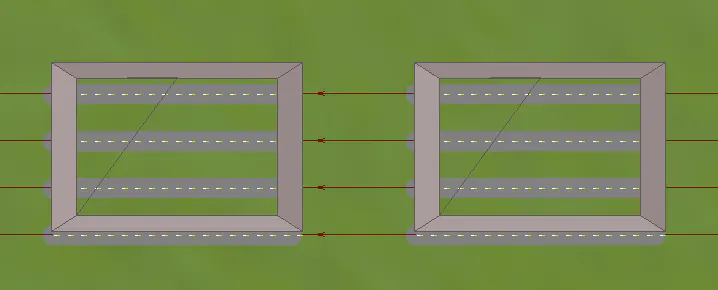

Vous vous rappelez la fenêtre des propriétés de la route ? Et bien il existe aussi une fenêtre des propriétés pour notre gare routière tout comme il existe une fenêtre de propriétés pour chaque modèle.
Propriétés de l'objet
Pour le moment, commençons par afficher la fenêtre des propriétés de la gare. Comme pour les routes, cliquez avec le bouton droit de la souris sur une des routes du modèle pour ouvrir le menu contextuel :

Comme ce modèle a été conçu avec 4 routes, vous pouvez accédez aux propriétés de chacune d'entre-elles en sélectionnant la commande Propriétés de la voie comme n'importe quelle voie routière. Mais ce qui nous intéresse ici est la commande Propriétés de l'objet pour ouvrir la fenêtre des propriétés de la gare :

Dans cette fenêtre, vous pouvez distinguer deux zones principales :
- Le cadre Propriétés de l'objet avec les zones de saisie et les options,
- Le cadre Eléments mobiles (ou axes).
Trois boutons Info-bulles..., Signalétique et OK permettent :
- D'associer une info-bulle à l'objet,
- D'écrire ou modifier un texte. Le bouton est désactivé car ce modèle n'est pas éligible pour cette fonctionnalité. Pour en savoir plus, consulter cet article ou encore celui-là.
- De valider votre choix.
Dans cette fenêtre, sont regroupées les propriétés communes à tous les modèles. Dans l'ordre vous avez la position de l'objet sur l'axe X et Y, la hauteur et la hauteur relative de l'objet et les propriétés d'inclinaison sur les trois axes X, Y et Z.
Il est visuellement plus facile de positionner le modèle directement dans la fenêtre 3D à l'aide du Gizmo (consulter cet article pour en savoir plus).
Des cases à cocher permettent d'activer ou de désactiver les propriétés propres au modèle en cours et comme tous les modèles n'ont pas forcément les mêmes, certaines sont inaccessibles d'un modèle à l'autre. Par exemple, certains modèles proposent la gestion du feu (incendie), de la lumière ou encore de la fumée alors que d'autres non.
Pour ce pont, nous avons trois propriétés applicables, il s'agit de l'électrification, des ombres (en fonction de l'éclairage, la gare routière projette des ombres au sol ou sur les objets environnants) et le mode SSAO.
Eléments mobiles
Vous vous souvenez du modèle de la voiture de sport dans l'article Fonctions standards - Position des éléments mobiles ? Nous avions le spoiler de la voiture en tant qu'élément mobile. Ici, il n'y a pas d'élément mobile donc la liste est désactivée. Si nous avions eu la voiture de sport à la place de la gare routière, le spoiler serait sélectionnable dans la liste et paramétrable exactement comme dans la fenêtre de contrôle ou la barre d'outils en mode 3D :

En dessous de l'échelle du curseur de l'élément mobile, vous trouverez une étiquette indiquant le nom Lua de la gare. Ce nom n'est pas modifiable. Nous y reviendrons plus tard au moment d'aborder l'écriture de script avec Lua.
Conclusion
Nous venons de découvrir un exemple pour les infrastructures routières. Gardez bien à l'esprit que la pose et la manipulation des modèles sont basées sur les mêmes actions. Seules les propriétés peuvent varier d'un modèle à l'autre.
Merci d'avoir lu cet article. Si vous avez des questions ou des suggestions, n’hésitez pas à nous en faire part en bas de cette page en commentaires.
Amusez-vous à lire un autre article. A bientôt !


