Bienvenue dans cet article. Aujourd'hui nous allons apprendre comment utiliser les différents types de courbes dans EEP pour construire un réseau élaboré avec de belles courbes.
La nouvelle gestion des voies de communication depuis EEP16 a complètement modifié les habitudes acquises depuis les versions précédentes lorsqu'il s'agissait de courber, cintrer ou adopter une forme particulière pour les voies courbes. Nous avons désormais à notre disposition des propriétés supplémentaires pour nous offrir des possibilités de construction bien plus étendues.
Présentation de la fenêtre
Nous allons détailler chaque type de courbes proposées depuis EEP16. Comme nous pouvons le voir dans l'image ci-dessous, pas moins de 6 types de courbes sont proposées dans la liste déroulante. Pour chaque type de courbe sélectionnée, différentes propriétés apparaîtront dans le cadre Caractéristiques :

Note : La Clothoïde est disponible à partir du plugin 1 pour EEP 16 et la courbe Spline à partir du plugin 4.
Important : Avant d'aborder les différents types de courbes, gardez à l'esprit ceci : chaque paramètre modifié dans le cadre Début de position de la fenêtre des propriétés de la voie a une incidence directe sur la configuration des voies et les paramètres propres à chaque type de courbes.
Les différents types de courbes
L'arc
L'arc est une section de voie tout à fait plane qui ne peut avoir de pente. Trois paramètres : angle, longueur, rayon sont utilisés parmi les trois doubles-combinaisons décrites ci-dessous.
Angle + longueur
En saisissant une valeur positive dans la zone de saisie Angle, la voie est courbée vers la gauche :

A l'inverse, pour courber la voie vers la droite, entrez une valeur négative dans la zone de saisie Angle :

Angle + rayon
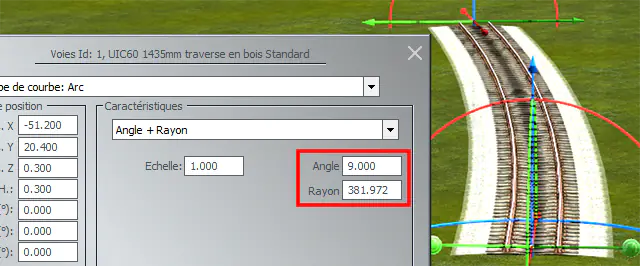
Ici, l'angle est toujours positif de 9° et EEP a calculé automatiquement un rayon de 381.97 mètres. Pourquoi 381.97 ? Ce chiffre correspond au calcul trigonométrique d'une section courbe avec un angle de 9° pour une longueur donnée de 60 mètres.
Si vous entrez un angle négatif de 9°, EEP calculera toujours un rayon de 381.97 mètres. Pour comprendre, imaginez un cercle complet. Notre section de voie n'est qu'une petite partie de la circonférence totale du cercle. En effet, peu importe la direction, pour une longueur de 60 mètres et un angle positif ou négatif de 9°, le rayon sera toujours de 381.97 mètres :

Longueur + rayon
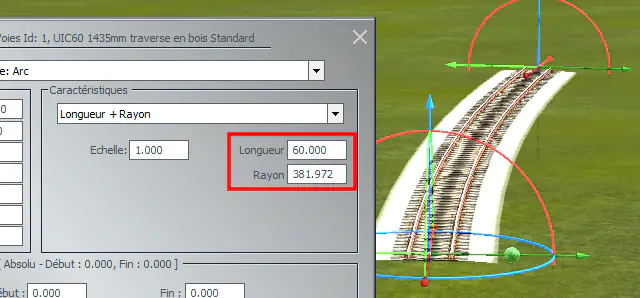
Nous avons toujours un rayon de 381.97 mètres pour une longueur donnée de 60 mètres. Maintenant, nous allons entrer une nouvelle longueur de 90 mètres en vue d'obtenir un rayon plus grand car nous voulons construire une ligne ferroviaire empruntée par des trains plus rapides :

La valeur du rayon est restée la même. Pourquoi ? tout simplement car nous avons choisi d'effectuer la modification dans le 3ème couple Longueur + rayon ! C'est logique vu que nous demandons à EEP de modifier la longueur tout en conservant le même rayon ! Donc, ce n'est pas la bonne solution pour construire une ligne ferroviaire dédiée à des trains plus rapides.
Réfléchissons un peu... Si la valeur de notre rayon est restée la même pour une longueur différente, une autre des valeurs du trio Longueur - Angle - Rayon a été forcément modifiée. Dans notre cas, après avoir éliminé celles pour la longueur et le rayon, il doit nous rester celle de l'angle. Pour le vérifier, nous allons revenir sur la double combinaison Angle + longueur et vérifier si la valeur de notre angle a bien été modifiée :

Effectivement notre angle est passé à -13.5 degrés. Evidemment, dans notre exemple pour construire une ligne ferroviaire adaptée à des trains rapides, l'angle est beaucoup trop grand pour des vitesses de circulation plus importantes. En effet, ces voies possèdent un angle aussi faible que possible, ce qui demande des rayons beaucoup plus grands.
Maintenant, si nous entrons -9° comme nouvelle valeur d'angle, logiquement notre rayon devrait augmenter :

Après avoir sélectionné le couple Angle + Rayon, nous pouvons voir la nouvelle valeur du rayon à 572.95 mètres :
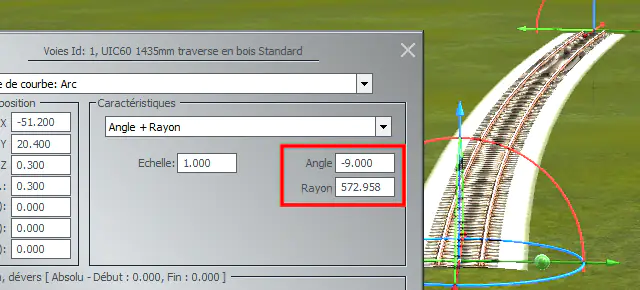
Important : Modifier une valeur suivant la sélection d’une double-combinaison influe toujours sur les autres valeurs et ceci est valable quelque soit le type de courbe utilisé. Posez-vous toujours la question suivante : « Quel type de valeur ai-je besoin de modifier ? la longueur, le rayon ou l’angle ? » Une fois que vous aurez déterminé le ou les paramètres pertinents, la construction des voies courbes deviendra plus facile.
Le rotateur
Le rotateur est une section de voie courbe ou droite avec une pente ascendante (valeur positive) ou descendante (valeur négative). Quatre paramètres : angle, longueur, rayon, déviation sont utilisés parmi trois combinaisons possibles, mais celles-ci n'utilisent pas nécessairement les quatre paramètres conjointement.
Angle + longueur + déviation
Avec le rotateur, nous allons nous intéresser uniquement au paramètre de la déviation. Les trois autres paramètres sont identiques à l'arc :

Nous allons modifier le paramètre pour la déviation et entrer une valeur de 10 degrés :

Comme nous pouvons le voir, nous constatons la voie qui s'élève. Si nous avions entré une valeur négative, la voie s'enfoncerait dans le sol. C'est une des méthodes à ne pas négliger si vous voulez créer une dépression afin que la voie passe sous un pont ou un tunnel par exemple.
Maintenant, nous pouvons modifier l'angle de la voie, ce qui nous donne :
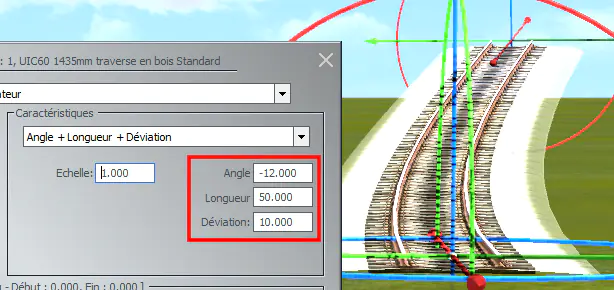
Les deux autres combinaisons disponibles sont :
- Angle + rayon + déviation
- Longueur + rayon + déviation
Les mêmes principes s'appliquent ici aussi comme pour l'arc. En fonction du résultat souhaité, nous pouvons agir sur tel ou tel paramètre en fonction des besoins de construction.
La rampe hélicoïdale
La rampe hélicoïdale est une section de voie courbe à pente constante. C'est la courbe par excellence pour construire des boucles de retournement, bien qu'à l'inverse du modélisme ferroviaire, il est possible d'utiliser dans EEP des gares et raccordements virtuels.
Quatre paramètres angle, longueur, rayon, pente (en degrés ou en mètres) sont utilisés parmi les deux combinaisons suivantes :
- Angle + longueur + Pente (°)
- Angle + rayon + Pente (m)
Pour la pente, vous pouvez choisir une valeur en degrés ou en mètres. Ci-dessous, un premier exemple :
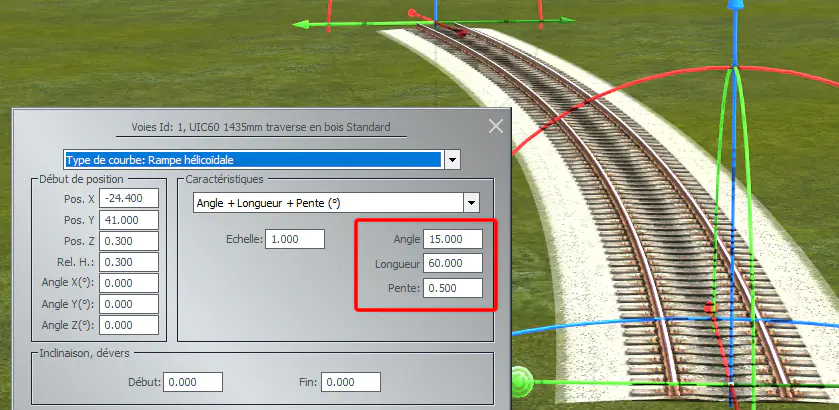
Ne vous fiez pas à la petite valeur de 0.5 degré pour la pente car le but de la rampe hélicoïdale est de paramétrer la 1ère section de la voie et d'utiliser ensuite une des deux commandes suivantes :
- Via la fenêtre 2D, dans le cadre Ajouter une extension, le bouton Dupliquer vers l'avant,
- Via la fenêtre 3D, la commande Ajouter une fois à la fin dans le menu contextuel de la voie sélectionnée.
Maintenant, nous allons dupliquer cette première section jusqu'à former un cercle complet et regarder dans la vue 3D le résultat :

La première section est posée à 0.60 m au niveau du sol. Après un premier cercle, la dernière section juste au-dessus de la première est à 13.25 mètres par rapport au niveau du sol. Continuons notre hélice pour effectuer un cercle supplémentaire :

La dernière section est à 25.91 m par rapport au niveau du sol. Il est plus rapide et pratique d'utiliser la fonction Dupliquer vers l'avant de la fenêtre 2D que la commande Ajouter une fois à la fin du menu contextuel dans la fenêtre 3D.
Voici maintenant, un deuxième exemple :

La première section est posée à 0.60 m au niveau du sol. Après une première révolution, la dernière section juste au-dessus de la première est à 17.24 mètres par rapport au niveau du sol. Continuons notre hélice pour effectuer une cercle supplémentaire :

Ici, l'angle est doublé par rapport au premier exemple, la voie est plus courte et la pente est plus importante. Il en résulte une hélice plus petite mais plus pentue. En effet, la dernière section se retrouve à la hauteur de 34 mètres environ par rapport au niveau du sol.
Ces deux exemples illustrent parfaitement les liens étroits entre chaque paramètre. C'est à vous de choisir les plus pertinents en fonction des besoins de construction.
Le cubic
Le cubic est une courbe élaborée pour relier deux points et conserver les deux tangentes. Elle est en outre relativement complexe à appréhender. Nous allons essayer de l'expliquer avec des mots simples. Si le sujet vous intéresse, il y a d'excellentes ressources sur internet à ce sujet. Pas moins de sept paramètres Angle Y, Angle Z, Décalage X, Décalage Y, Décalage Z, Début de dépassement, Fin de dépassement peuvent être utilisés conjointement pour élaborer la courbe désirée. Comme pour les autres types de courbes, il faut également compter avec les paramètres présents dans le cadre Début de position.
Voici les paramètres par défaut lorsque nous affichons la fenêtre des propriété pour la première fois. Jusqu'ici, nous avons une section voie tout à fait droite :
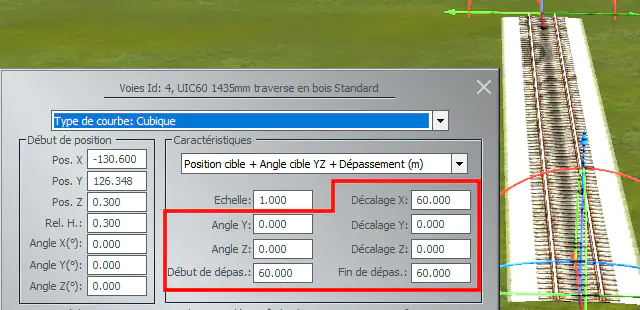
Nous allons commencer par modifier le paramètre Décalage Y et regarder la modification apportée à la voie :
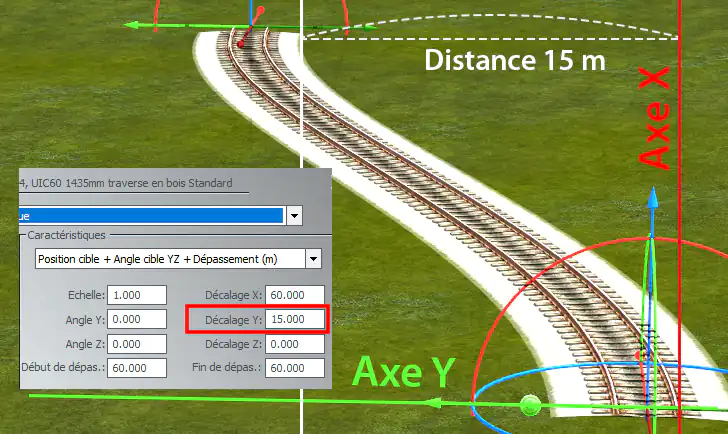
Nous avons entré dans le paramètre Décalage Y (encadré rouge) une valeur de 15 m. Nous pouvons ainsi constater que notre voie est courbée de 15 m par rapport au début et à la fin. Certes, il ne s'agit pas d'une courbe linéaire mais ce n'est pas le but ici. Pour le moment, occupons-nous de comprendre le décalage Y avec un schéma en 2D :

Dans ce schéma orthonormé, on voit tout de suite la déviation de la voie sur une distance de 15 m sur l'axe des coordonnées (Axe Y). La voie a comme point d'origine [0, 0] ce qui correspond au centre du cercle (repère O). La ligne blanche matérialise la direction de la voie, du centre du cercle jusqu'à sa circonférence.
Nous retrouvons également la longueur de notre voie représentée par le rayon du cercle qui est ici de 60 mètres. Dans la fenêtre des propriétés, la longueur de la voie est définie par la propriété Décalage X.
Tout en conservant le Décalage Y, nous allons modifier le paramètre Décalage Z avec une distance de 6 m :
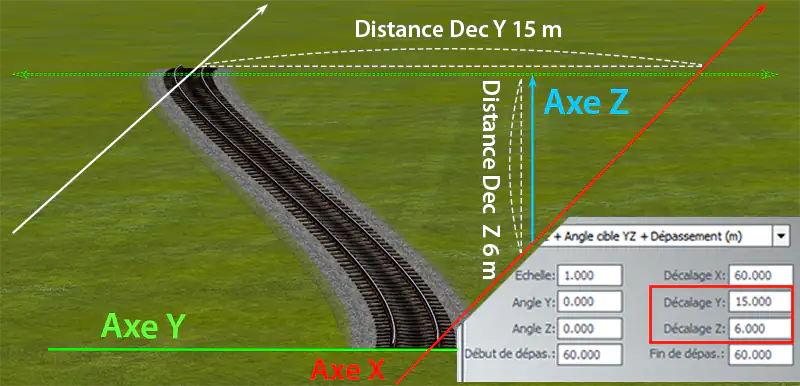
Nous constatons que la distance de 6 m dans la propriété Décalage Z agit sur la hauteur située à l'extrémité de la voie.
Ci-dessous, la même voie vue sous un autre angle :

On remarque bien la différence de niveau entre le départ et la fin de la section. Cette différence correspond à notre propriété Décalage Z de 6 m.
Après les décalages Y et Z, nous allons modifier le Décalage X qui s'exprime également en mètres. Ce paramètre agit uniquement sur la longueur de la voie :

Comme vous pouvez le constater dans l'image ci-dessus, seule la longueur de la voie a été divisée par 2 par rapport à l'image précédente.
Les paramètres des décalages X, Y et Z sont les plus facile à appréhender. Nous allons maintenant passer au plat de résistance avec le paramètre Angle Y :

Que fait exactement le paramètre Angle Y ? L'angle Y dans le cubic (à ne pas confondre avec l'angle Y de position) retourne la tangente des axes X et Y. Ici, La tangente est le résultat du côté opposé par le côté adjacent. Le côté opposé est l'axe Y symbolisé dans EEP par un cercle de couleur verte à l'extrémité droite de la section de la voie. L'axe X est symbolisé par la ligne rouge à double flêche.
Donc, au point de départ de la tangente avec un angle de 20°, la voie décrit une courbe de 20° symbolisée dans le schéma par un trait vert en pointillé. Ici nous avons une valeur positive de 20°, c'est pour cela que la voie commence à descendre (dans un souci de clarté, la voie a été relevée au-dessus de la surface du terrain) car l'angle pousse la voie vers le bas. Inversement, si nous avions entré un angle négatif de -20°, la voie commencerait par monter.
Passons maintenant à l'angle Z. Comme l'angle Y, ici nous modifions l'angle de l'axe Z. Illustrons tout cela par un petit schéma :

Nous avons toujours comme côté adjacent l'axe X mais cette fois-ci, c'est l'axe Z qui est le côté opposé. Comme vous pouvez le voir sur le schéma, l'axe Z est symbolisé dans EEP par un cercle de couleur bleue au début de la section de la voie (à droite dans l'image). Imaginez le centre du cercle bleu à droite comme une toupie. Vous allez faire tourner doucement l'axe de la toupie. Supposons que l'extrémité gauche de la section copie simultanément le même mouvement de rotation de la toupie, l'extrémité de la section située à gauche va donc tourner selon l'angle de rotation de votre toupie et c'est exactement ce qui se passe ici, la courbe à la fin de la section à gauche correspond à la tangente de l'angle Z de 20°. Le trait blanc est là pour matérialiser la fin de la voie.
Dans l'exemple ci-dessous, nous cumulons les effets des paramètres de l'angle Y et l'angle Z. Vous remarquerez que cette fois-ci, nous avons volontairement entré un angle négatif pour l'angle Y afin que la voie s'élève, contrairement à l'exemple de l'angle Y :

Nous allons étudier maintenant les propriétés Début de dépassement et Fin de dépassement. Ces deux propriétés sont étroitement liés à la propriété Décalage X. Il convient de noter ces deux particularités :
- La somme des valeurs de ces deux propriétés ne pourra jamais être inférieure à la valeur totale de la propriété Décalage X. Exemple : si la longueur de la voie est égale à 60 mètres (Décalage X = 60 m), Début et Fin ne pourront pas être inférieurs à 2 x 30 mètres,
- Il en va de même pour la valeur maximale admise. L'une ou l'autre de ces propriétés ne peut contenir une valeur supérieure à 2 fois la longueur de la voie définie par la propriété Décalage X. Exemple : si la longueur de la voie est égale à 60 mètres (Décalage X = 60 m), la propriété Début ou Fin ne peut pas être supérieure à la valeur de 120 mètres.
Le nombre exprimé dans ces deux propriétés est de prime abord déroutant, car il ne s'agit en aucun cas d'une valeur exprimée en mètres ou en degrés. Ce nombre est utilisé dans une équation cartésienne pour calculer une courbe algébrique de niveau 3 (appelée également parabole cubique). Nous allons faire simple et résumer ainsi la situation avec l'image suivante :

La valeur par défaut est fixée à 60 mètres pour les deux propriétés. Dans l'image ci-dessus, vous voyez la superposition de la voie avec quatre réglages différents et les valeurs correspondantes indiquées par des flèches. Il faut donc retenir :
- Plus les deux valeurs sont petites et égales, plus la voie sera plane,
- Plus les deux valeurs sont grandes et égales, plus la pente de chaque côté de l'axe central (double flêche jaune) sera accentuée,
- Plus la valeur de début est inférieure à la valeur de fin, plus la voie sera relevée de part et d'autre de l'axe central,
- Plus la valeur de début est supérieure à la valeur de fin, plus la voie sera abaissée de part et d'autre de l'axe central.
A noter que ces propriétés voient également leur comportement modifiés en fonction des autres propriétés du cubic.
Dans l'image ci-dessous, les trois propriétés entourés en rouge dans le cadre Début de position vous permettent d'orienter la voie sur les trois axes X, Y et Z :

La clothoïde
La clothoïde (à partir du plugin 1 pour EEP16), est une courbe plane avec une courbure qui s'accentue progressivement. Pour résumer simplement, la clothoïde est utilisée pour raccorder une section droite à une courbe mais en modifiant les angles d'entrée et de sortie afin d'adoucir le début et la fin de la courbe. En effet, il n'est pas recommandé de raccorder directement une section droite à une section courbe. Cela provoque brutalement pour les passagers une accélération radiale que l'on peut mesurer par le carré de la vitesse divisé par le rayon de la courbe (V² / r). Trois paramètres Rayon A ou Angle A, longueur, Rayon B ou Angle B sont utilisés parmi les deux combinaisons suivantes :
- Rayon + longueur
- Angle + longueur
Voici un petit schéma pour démontrer le bien fondé de cette courbe qui devrait être maintenant utilisée systématiquement (sauf cas particuliers) entre les transitions droite - courbe :

Ici, vous voyez deux courbes superposées ; En haut, celle avec la propriété clothoïde et celle du dessous avec la propriété arc. Nous remarquons facilement la transition plus douce avec la clothoïde. En utilisant une clothoïde après une section droite, vos passagers ne connaitront pas l'inconfort de l'accélération radiale. Il en résulte également une courbe plus harmonieuse visuellement. La double flêche rouge montre la relation avec l'angle de courbure qui est le même dans les deux types de courbes. Nous avons volontairement exagéré l'angle à 30° pour la clarté du dessin. Dans cet exemple, nous repartons à l'extrémité de la clothoïde avec une autre courbe dotée de la propriété arc de la même valeur que l'angle B.
Maintenant, modifions la valeur de l'angle A avec une valeur de 10° :
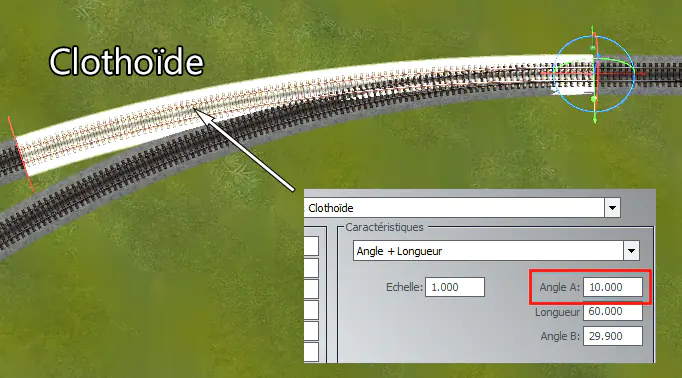
L'entrée de la courbe est plus douce, car l'angle de départ modifie la courbure initiale. Veuillez noter ceci : les angles A et B sont liés au niveau du signe. Ils sont tous les deux positifs ou négatifs, mais l'un ne peut pas être positif et l'autre négatif.
La spline
Apparue avec le plugin 4 dans EEP16, cette courbe est différente des autres car elle dispose de points de contrôle (matérialisés par des nœuds) dont le positionnement peut être modifié à volonté en vue d'adapter la courbe selon vos besoins de construction et la configuration du terrain. Vous pouvez la modifier dans les deux modes d'édition 2D et 3D.
Dans l'éditeur 2D
- Posez une section de voie dans votre projet,
- Pour vous faciliter le travail ultérieurement, vous pouvez courber la voie à partir d'une extrémité :

- Choisissez la commande Propriétés de la voie dans le menu contextuel :

- Sélectionnez le Type de courbe : Spline et cliquez ensuite sur le bouton OK en bas de la fenêtre :
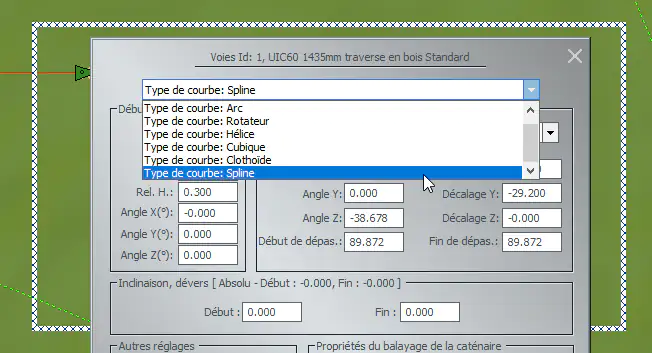
- Après validation, on peut voir dans l'éditeur 2D la voie avec des nœuds supplémentaires, matérialisés par des cercles verts :
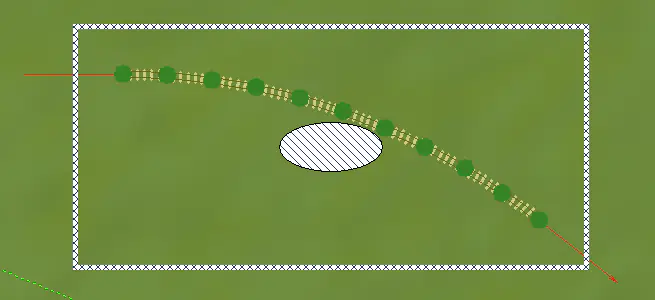
Cette courbe possède un seul paramètre actif dans le cadre Caractéristiques qui est l'Echelle :
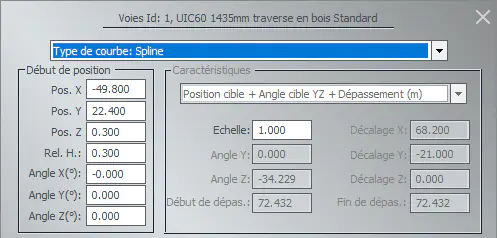
Les nœuds de couleur verte peuvent être déplacés facilement selon vos besoin de construction. Le curseur de la souris se change en forme de main lorsque vous survolez un nœud :
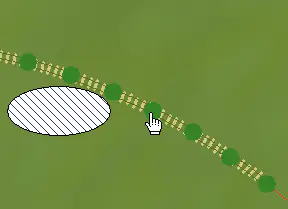
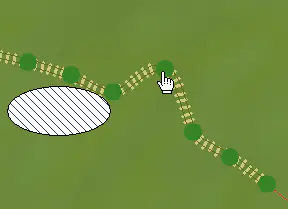
Il est également possible d'ajouter ou d'enlever des nœuds vous permettant de modeler la voie selon vos souhaits. Pour réaliser l'opération, cliquez sur la voie avec le bouton droit de la souris pour afficher le menu contextuel et choisissez la commande Ajouter/supprimer un point de contrôle :
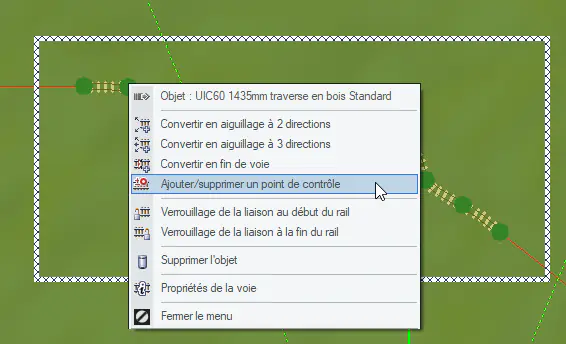
Après avoir cliqué sur la commande, le curseur se transforme avec un + et - ainsi qu'un petit rond blanc :

A partir de maintenant, rien de plus simple, si vous cliquez sur un nœud déjà existant, celui-ci est supprimé. Si vous cliquez entre deux nœuds, un nouveau nœud est créé.
Dans l'éditeur 3D
Dans ce mode, La création ou suppression des nœuds est identique au mode d'édition 2D.
Pour modifier l'emplacement d'un nœud, cliquez avec le bouton droit de la souris sur la voie en question pour faire apparaître le menu contextuel. Sélectionnez l'option Edition, déplacement :

Vous allez voir apparaitre 4 flèches blanches actives pour déplacer le nœud horizontalement dans la direction de votre choix et une flèche verte pour le déplacer verticalement :
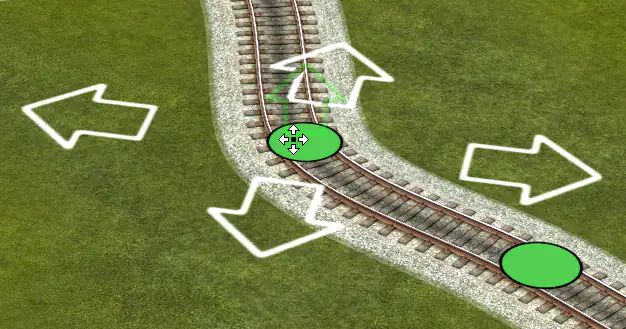
Important : si l'option Correspondance hauteur-position de l'objet à la surface est activée, les nœuds ne pourront pas être déplacés verticalement !

Si cette option est désactivée, vous pouvez facilement déplacer un nœud verticalement en maintenant une des deux touches Ctrl enfoncée. Cette touche se comporte comme une bascule : une fois enfoncée, les quatre flèches blanches horizontales deviennent vertes et inactives alors que la flèche verte verticale devient blanche et active :

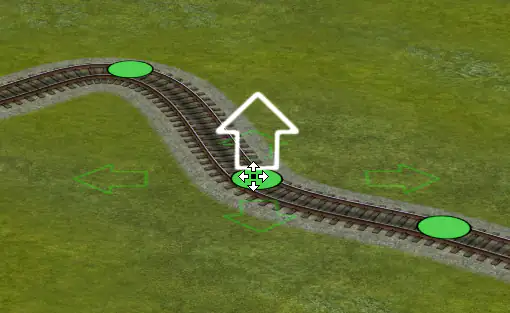

Naturellement comme dans l'éditeur 2D, vous pouvez ajouter ou supprimer des nœuds. Pour réaliser l'opération, cliquez avec le bouton droit de la souris sur la voie pour ouvrir le menu contextuel et sélectionner la commande Ajouter/supprimer un point de contrôle :

La procédure reste identique à celle de l'éditeur 2D pour l'ajout ou la suppression d'un nœud.
La ligne
Nous avons gardé le plus difficile pour la fin : la ligne ! Un non-sens existe pour la ligne qui est tout sauf courbe ! Deux paramètres sont utilisés et concernent d'une part l'Echelle et d'autre part, la longueur :

L'unité de mesure est le mètre. Les longueurs minimale et maximale sont comprises entre 1 et 120 mètres.
Conclusion
Construire de belles courbes harmonieuses apportent un regain d'intérêt dans un réseau. Rien n'est plus pire de voir des courbes disgracieuses et totalement fantaisistes sans aucun rapport avec la réalité. Pour parvenir à un résultat de qualité, il faut prendre son temps et réfléchir en amont comment procéder. Dans certaines situations, utiliser la géométrie permettra de vous aider dans les différentes étapes de construction.
Merci d'avoir lu cet article. Si vous avez des questions ou des suggestions, n’hésitez pas à nous en faire part en bas de cette page en commentaires.
Amusez-vous à lire un autre article. A bientôt !
