Dans ce deuxième article consacrés aux points de contact, nous allons étudier et approfondir nos connaissances avec l'étude exhaustive des propriétés concernant les trois classes suivantes : Signalisation, Aiguillage / TJD / TJS et Evènement sonore.
Introduction
Dans le premier article, nous avons découvert les propriétés communes aux différentes classes de contacts. Avant de passer en revue les propriétés spécifiques relatives à chacune des classes, apprenons à créer et poser des contacts sur les différentes voies de communication.
Nous allons maintenant étudier les trois premières classes dans la liste déroulante de la fenêtre 2D :

Contact pour signalisation
Ce contact interagit avec tous les types de signaux (ferroviaires, routiers, invisibles, logiques...). Il faut au préalable avoir déposé un signal sur une voie de circulation pour ajouter ce point de contact.
Commencez par créer un nouveau projet avec le paramétrage par défaut. Ensuite déposer quelques sections de voies pour poser notre signal.
Pour ajouter un signal, restez dans l'onglet de l'Editeur du système de signalisation et choisissez Signalisations principales dans la liste des catégories en haut de la fenêtre (encadré n°2). Pour les besoins de notre exemple nous allons choisir le signal F_Hl_avec présignal comme le montre l'image ci-dessous :
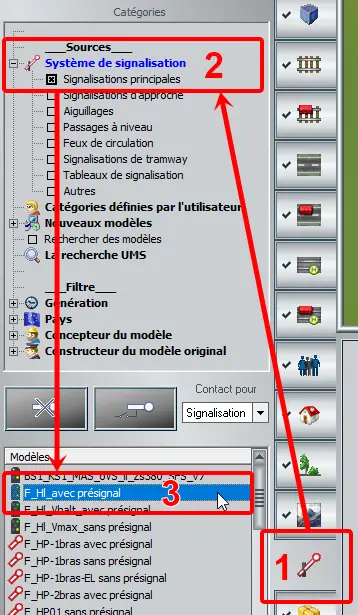
Après avoir cliqué sur le nom du signal (ici dans le encadré n° 3), déposez le de préférence dans la moitié droite de vos sections. Il sera plus facile de créer le point de contact en amont du signal.
Regardons en vidéo le processus complet pour créer le point de contact associé au signal dans la fenêtre 2D :
Et maintenant dans la fenêtre 3D :
Revenons maintenant dans la fenêtre des propriétés du point de contact du signal n° 1 :
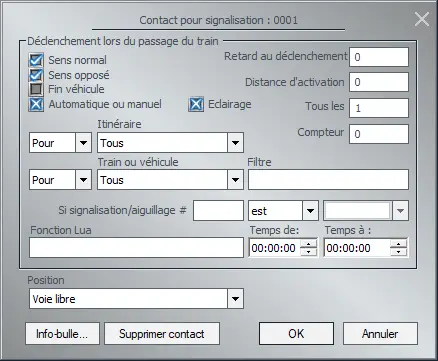
Sans surprise, nous retrouvons toutes les propriétés communes déjà étudiées dans l'article n° 1.
Nous allons plutôt nous attarder sur la propriété Position spécifique aux signaux. En fonction du type de signal, les options proposées dans la liste déroulante peuvent varier. Ici, avec le signal utilisé dans notre exemple et en cliquant sur la liste, nous découvrons 3 options disponibles :
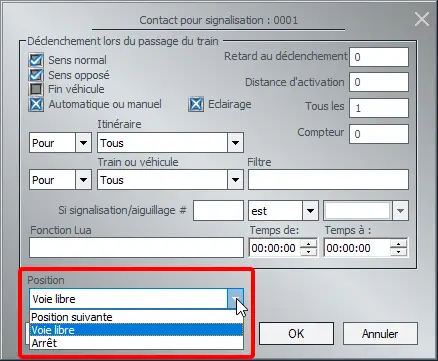
- Position suivante,
- Voie libre (option par défaut),
- Arrêt.
En fonction de l'option définie, le signal lié au point de contact sera commuté sur la position paramétrée lorsque le train franchira le point de contact.
Ainsi si la position est définie sur Arrêt, le signal passera sur la position Arrêt c'est-à-dire au feu rouge et le train s'arrêtera devant le signal.
Un point de contact récupère les options contenues dans les propriétés du signal auquel il est lié pour ensuite permettre une interaction avec elles.
Pour comprendre ce mécanisme, il suffit d'afficher les fenêtres des propriétés du point de contact et du signal côte-à-côte. Il est alors facile d'établir la relation entre ces deux éléments car nous retrouvons logiquement les mêmes options de chaque côté.
Exemples en images :

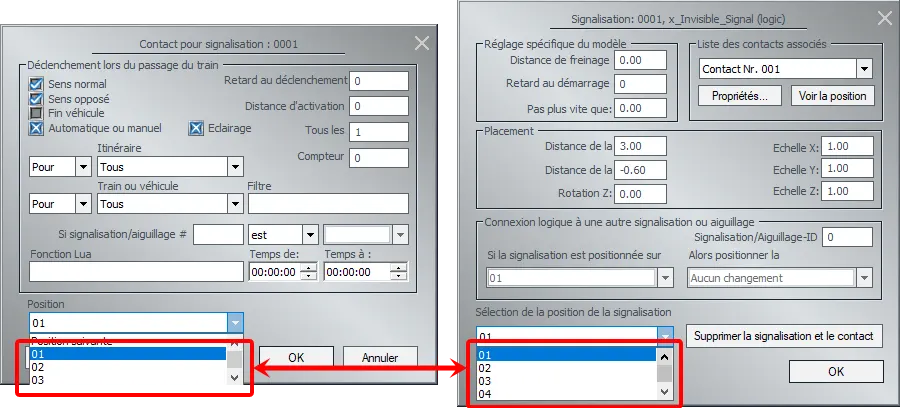
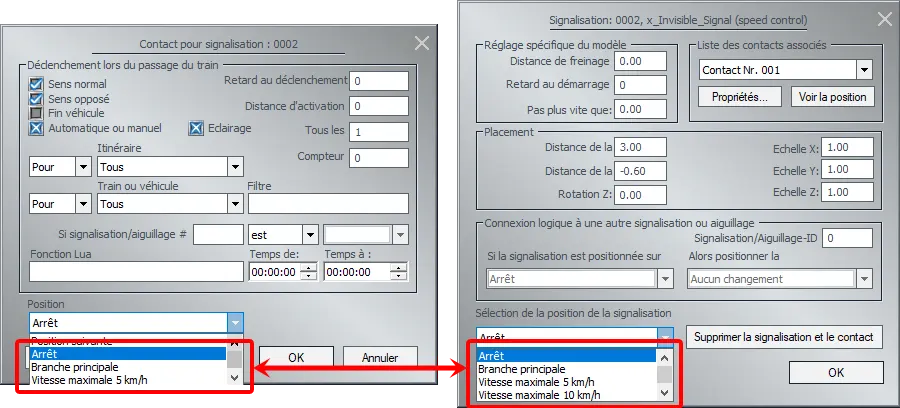
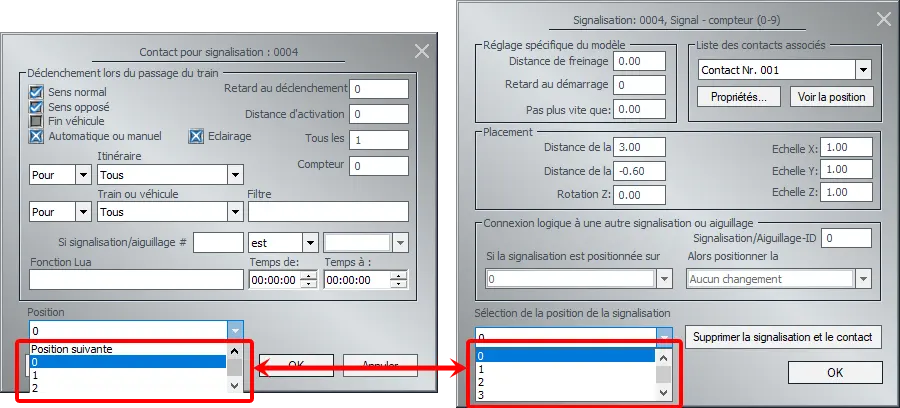
Votre paramétrage terminé, n'oubliez pas de cliquer sur le bouton OK pour enregistrer les nouveaux paramètres.
Important : tous les signaux possèdent l'option Position suivante. Cette option doit être considérée comme un séquenceur afin de basculer sur la position suivante à chaque franchissement du contact et indépendamment du nombre d'options disponibles et quel que soit le type de signal. Une fois la dernière option atteinte, la boucle recommence au point de départ, c'est-à-dire sur la première position.
Contact pour Aiguillage / TJD / TJS
Ce contact interagit avec tous les appareils de voies comme les aiguillages, les TJD (traversées-jonctions doubles) et les TJS (traversées-jonctions simples).
Pour ajouter ce point de contact, vous devez bien entendu avoir au minimum un appareil de voie déjà posé dans votre réseau. Ensuite, la création du point de contact peut se faire indépendamment dans la fenêtre 2D ou 3D.
Fenêtre 2D
Dans la fenêtre 2D, il faut cliquer sur l'onglet Editeur du système de signalisation comme le montre l'image ci-dessous :
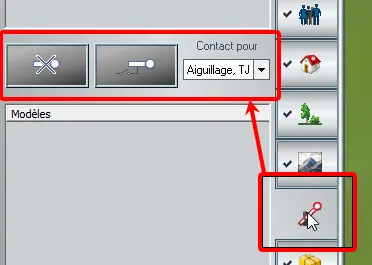
Si l'option Aiguillage, TJD, TJS n'est pas affichée, sélectionnez-la. Maintenant vous devez cliquer sur l'appareil de voie pour lequel vous voulez déposer le point de contact comme dans l'image ci-dessous :
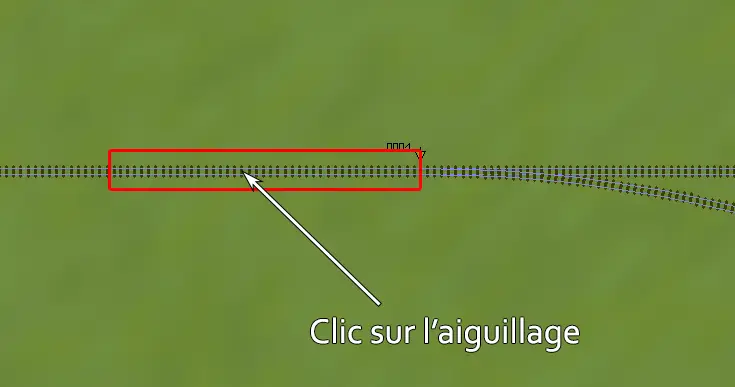
Le curseur va se transformer en deux petits triangles inversés :
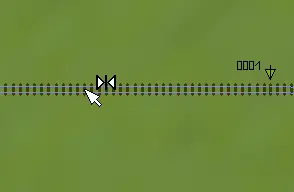
Ensuite, il vous reste à cliquer avec le bouton gauche de la sourie sur n'importe quelle voie ferroviaire dans votre réseau. Il n'est pas impératif selon la taille de votre réseau de déposer le point de contact juste à côté de l'aiguillage.
Après le clic, le point de contact va être déposé sur la voie :
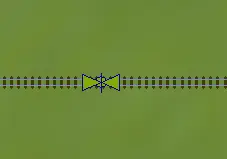
Fenêtre 3D
Dans la fenêtre 3D, un clic droit sur la voie de l'aiguillage ouvre un menu contextuel dans lequel vous trouverez la commande Contact pour aiguillage / TJD (Si vous cliquez sur une voie autre qu'un aiguillage, l'option ne sera pas disponible dans le menu) :

Après avoir sélectionné cette commande, le curseur va se transformer comme dans la fenêtre 2D en deux petits triangles inversés. Ensuite, il vous reste à cliquer sur n'importe quelle voie ferroviaire dans votre réseau.

Le nouveau point de contact vient d'être posé sur la voie.
Petit rappel: Il n'est pas impératif selon la taille de votre réseau de déposer le point de contact juste à côté de l'aiguillage. Dans les grands réseaux, certains points de contact peuvent se situer à plusieurs centaines de mètres (voir plus) de l'objet pour lequel ils sont reliés. Ceci prévaut également pour n'importe quel type de contact.
Notre point de contact est créé, nous allons ouvrir la fenêtre des propriétés. Dans la fenêtre 2D, sélectionnez le contact et cliquez avec le bouton droit de la souris. Dans la fenêtre 3D, ouvrez le menu contextuel et sélectionner la commande Propriétés de l'objet :
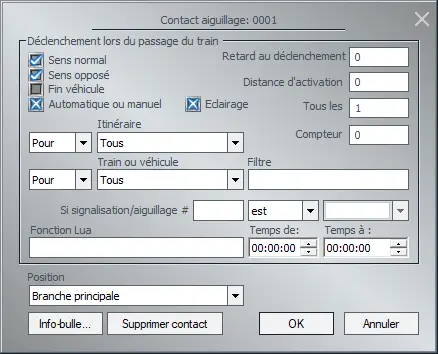
Nous pouvons remarquer la similitude avec la fenêtre des propriétés du point de contact pour signalisation car nous retrouvons toutes les propriétés communes.
En effet, seules changent les options contenues dans la zone de liste déroulante Position spécifiques aux appareils de voie :
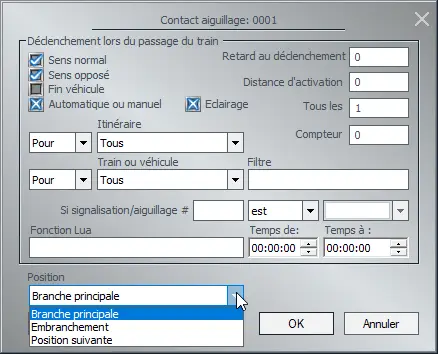
Pour un aiguillage, nous trouvons trois options :
- Branche principale,
- Embranchement,
- Position suivante.
L'aiguillage possède en vérité deux positions : Branche principale et Embranchement. Comme pour les signaux, l'option Position suivante permet de bouger l'aiguille indéfiniment à chaque franchissement du point de contact par un véhicule.
Avec une traversée-jonction double, cinq options dont quatre positions seraient disponibles :

- Position suivante,
- De la gauche vers la gauche,
- De la gauche vers la droite,
- De la droite vers la droite,
- De la droite vers la gauche.
Ici aussi, l'option Position suivante permet de bouger les aiguilles indéfiniment dans l'ordre de la liste des positions.
Pour résumer, le nombre d'options varie selon la configuration de l'élément sur lequel est lié le point de contact.
N'oubliez pas de cliquer sur le bouton OK pour enregistrer les nouveaux paramètres.
Contact pour évènement sonore
Ce contact peut être déposé sur n'importe quel type de voie. Son but est de jouer un fichier audio lors du passage d'un véhicule.
Comme tous les contacts, il peut être créé aussi bien dans la fenêtre 2D ou 3D. La procédure est légèrement différente par rapport aux deux points de contact Signalisation et Aiguillage. Dans la fenêtre 2D, il suffit de sélectionner l'option Evènement sonore et de cliquer sur le bouton Ajouter un contact comme dans l'image ci-dessous :

Après avoir cliqué sur le bouton Ajouter, le curseur, comme à l'accoutumée, se transforme en deux petits triangles inversés. A partir de là, déposez le point de contact où vous voulez dans votre réseau.
Dans la fenêtre 3D, un clic droit sur la section de voie où vous voulez déposer le contact. Il vous reste à choisir la commande Contact pour évènement sonore :

Après avoir sélectionné cette commande, le curseur va se transformer comme dans la fenêtre 2D en deux petits triangles inversés. Notre point de contact étant créé, nous allons ouvrir la fenêtre des propriétés. Dans la fenêtre 2D, sélectionnez le contact et cliquez avec le bouton droit de la souris. Dans la fenêtre 3D, ouvrez le menu contextuel et sélectionner la commande Propriétés de l'objet :

Comme d'habitude nous retrouvons toutes les propriétés communes aux points de contact. Intéressons-nous plutôt à la zone Effet sonore. Par défaut, aucun son n'est affecté au point de contact.
Nous allons voir comment ajouter un son et le paramétrer. Pour ajouter un son, cliquez sur le bouton... Ajouter un son :

Une fenêtre standard Windows© va s'ouvrir pour vous permettre de choisir un fichier son. Le chemin du dossier par défaut est : x:\TREND\EEP17\Resourcen\Sounds\Kontakt. Rien ne vous empêche de choisir un autre dossier avec vos fichiers personnels. Les fichiers doivent être au format WAV.
Cliquez sur le bouton Ouvrir pour intégrer le fichier dans le point de contact :

Dans notre exemple, nous allons choisir le premier fichier de la liste à savoir Alarm1.wav :
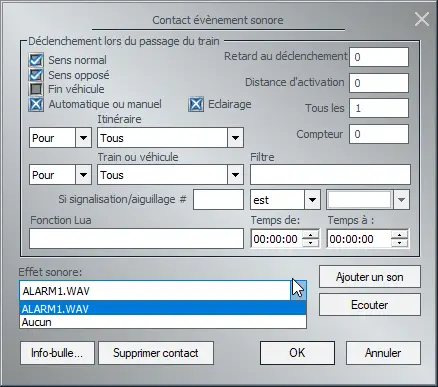
Le fichier son est maintenant intégré au point de contact. Nous pouvons le voir apparaître dans la liste déroulante.
Pour vous donner une idée du résultat, vous pouvez écouter le fichier en cliquant sur le bouton Ecouter.
Tous les fichiers n'ont pas la même intensité sonore et n'ont pas vocation à être entendu à la même distance par rapport au point de contact. Entre les gazouillis des oiseaux dans une scène à la campagne et une corne de brume aux abords d'un port ou encore une ambiance de stade de football, la marge est grande !
Et bien justement, nous avons à notre disposition une option (valeur exprimée en mètres) pour définir l'étendue sonore au volume maximal comme le montre l'image ci-dessous :

Ici pour le fichier Alarm1.wav, le volume maximale sera entendu par rapport à un rayon fixé à 20 mètres autour du point de contact :
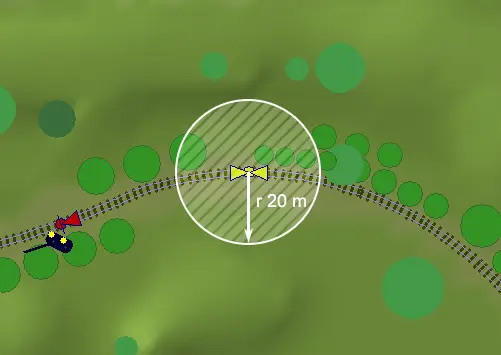
Le cercle hachuré symbolise la zone où le fichier sonore sera entendu à son volume maximal. Au-delà, le volume diminuera au fur et à mesure que la caméra s'éloignera du point de contact.
Une fois votre fichier son ajouté, cliquez sur le bouton OK pour enregistrer les nouveaux paramètres.
Conclusion
Dans cette deuxième partie, nous venons de découvrir les contacts pour la signalisation, les aiguillages et les évènements sonore. Dans la troisième partie, nous allons étudier le point de contact véhicule avec ses propriétés spécifiques.
Merci d'avoir lu cet article. Si vous avez des questions ou des suggestions, n’hésitez pas à nous en faire part en bas de cette page en commentaires.
Amusez-vous à lire un autre article. A bientôt !


