Dans ce troisième article consacrés aux points de contact, nous allons continuer notre apprentissage des contacts avec l'étude exhaustive des propriétés concernant le point de contact véhicule.
Introduction
Dans la deuxième partie, nous avons étudier les contacts des trois classes suivantes : Signalisation, Aiguillage / TJD / TJS et Evènement sonore. Continuons sur notre lancée et découvrons sans plus tarder le contact pour véhicule.
Contact pour véhicule
Ce contact peut être déposé sur n'importe quel type de voie. Paradoxalement, vous n'avez pas besoin d'avoir de véhicules présents sur votre réseau pour le créer. Celui-ci possède beaucoup plus de propriétés par rapport à la plupart des autres points de contact.
Comme d'habitude, le création s'opère dans la fenêtre 2D ou 3D exactement comme les autres points de contact.
Une fois le contact créé, nous allons ouvrir la fenêtre des propriétés. Dans la fenêtre 2D, sélectionnez-le et cliquez avec le bouton droit de la souris. Dans la fenêtre 3D, ouvrez le menu contextuel et sélectionner la commande Propriétés de l'objet :
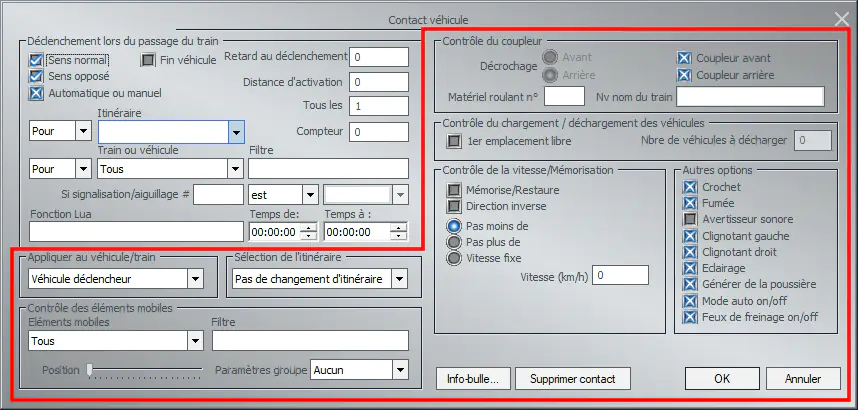
Comme annoncé plus haut, hormis les propriétés communes, ce contact contient beaucoup plus de propriétés spécifiques aux véhicules par rapport aux autres contacts. Pour faciliter la lecture, celles-ci sont entourées en rouge et regroupées dans des cadres nominatifs. Dans l'ordre nous avons :
- Appliquer au véhicule / train,
- Sélection de l'itinéraire,
- Contrôle des éléments mobiles,
- Contrôle du coupleur,
- Contrôle du chargement / déchargement des véhicules,
- Contrôle de la vitesse / mémorisation,
- Autres options.
Chaque cadre contient plusieurs propriétés détaillées ci-dessous. Mais avant, une petite vidéo pour résumer la présentation du point de contact véhicule :
Important : Les propriétés communes sont hiérarchiquement plus élevées et donc prioritaires par rapport aux propriétés spécifiques.
Propriétés communes
Appliquer au véhicule ou au train
Cette propriété contient une liste déroulante qui répertorie tous les véhicules présents dans un réseau. Par défaut, lorsque la fenêtre des propriétés du point de contact est ouverte pour la première fois, l'option véhicule déclencheur est sélectionnée.
Lors de l'ajout de véhicules dans votre réseau, la liste est mise à jour au fur et à mesure pour prendre en compte les nouvelles entrées.
Nous allons regarder en vidéo un exemple pour comprendre comment et pourquoi paramétrer cette propriété :
Sélection de l'itinéraire
Cette propriété spécifique est souvent confondue avec la propriété commune Itinéraires Pour / Pas et pourtant ces deux propriétés sont différentes. Réglons cette confusion une bonne fois pour toute :
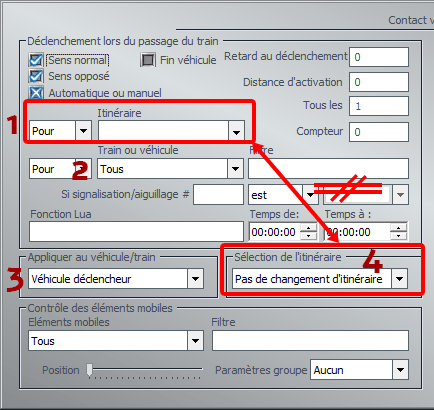
Premièrement, si un itinéraire est sélectionné dans la propriété commune Itinéraires Pour / Pas (repère n° 1), le point de contact réagira uniquement à tous les véhicules affectés à cet itinéraire.
Rappelez-vous, depuis EEP17 plugin 1, plusieurs itinéraires peuvent être sélectionnés mais le principe reste strictement le même.
Deuxièmement, lorsque la fenêtre des propriétés du point de contact est ouverte pour la première fois, l'option Pas de changement d'itinéraire (repère n° 4) est sélectionnée par défaut. Si vous laissez cette option inchangée, aucun changement d'itinéraire ne se produira et ce, quelque soit l'option retenue dans la propriété spécifique Appliquer au véhicule/train (repère n° 3) ou dans la propriété commune Train ou véhicule (repère n° 2).
Par contre, si vous choisissez un autre itinéraire dans le cadre Sélection de l'itinéraire (repère n° 4), deux cas possibles peuvent se présenter :
- Cas n° 1 : si l'option par défaut Véhicule déclencheur est sélectionnée dans la propriété spécifique Appliquer au véhicule/train (repère n° 3), le nouvel itinéraire sera affecté à tous les véhicules ou trains, si l'option par défaut Tous est sélectionnée dans la propriété commune Train ou véhicule (repère n° 2) ou au contraire au train ou véhicule sélectionné en lieu et place de l’option Tous.
- Cas n° 2 : si un véhicule ou un train est sélectionnée dans la propriété spécifique Appliquer au véhicule/train (repère n° 3), le nouvel itinéraire sera affecté uniquement à ce véhicule ou à ce train.
Regardons en vidéo le processus complet pour comprendre comment interagissent ces propriétés :
Note : Pour les autres propriétés communes, vous pouvez vous reporter à l'article Propriétés communes (1ère partie).
Contrôle des éléments mobiles
Cette propriété est en relation directe avec la propriété spécifique Appliquer au véhicule/train pour la sélection d'un véhicule déclencheur ou la propriété commune Train ou véhicule Pour / Pas si celle-ci se voit affecter un véhicule.
Nous allons voir dans une première vidéo les différentes possibilités pour bien comprendre comment gérer les mécanismes de tout ce petit monde. Nous en profiterons également pour faire une petite révision afin de mieux appréhender la suite de ce chapitre. C'est parti pour cette première vidéo :
Nous allons découvrir dans la deuxième vidéo, la possibilité de filtrer les éléments mobiles dans le but de les regrouper pour appliquer ensuite une opération commune :
Contrôle du coupleur
Le contrôle du coupleur que l'on devrait plutôt appeler contrôle des coupleurs est utilisé pour les opérations ferroviaires spécifiques comme :
- Atteler ou dételer des rames complètes,
- Gérer le 'Portion working' (accoupler ou séparer deux trains de voyageurs sur une même voie),
- Appliquer le 'Running around' (voie ferrée dédoublée qui permet à une locomotive de se raccorder à l'autre extrémité du train).
Cette propriété est gérée par différentes options séparées en deux parties comme le montre l'image ci-dessous :

La première partie (encadré n° 1) concerne le décrochage des véhicules ou wagons selon leurs positions séquentielles dans un convoi et offre la possibilité facultative de nommer la nouvelle partie séparée du train avec un nouveau nom.
La deuxième partie (encadré n° 2) permet de gérer l'état des coupleurs avant et arrière du train grâce à l'utilisation de deux cases à cocher à trois états lorsque celui-ci franchit le contact :
- Case vide : coupleur désactivé,
- Case avec une coche : coupleur activé
- Case avec une croix : état du coupleur inchangé
Regardons dans cette première vidéo le processus pour comprendre comment décrocher un matériel roulant dans un train grâce aux propriétés situées dans le point de contact :
Dans cette deuxième vidéo, nous allons approfondir et détailler les interactions entre plusieurs propriétés concernant les coupleurs en étudiant la marche avant :
Dans cette troisième vidéo. Nous allons maintenant étudier le comportement des propriétés en marche arrière :
Nous allons terminer le chapitre sur le contrôle du coupleur avec cette quatrième vidéo pour étudier l'option Nouveau nom du train :
Nous vous conseillons de reproduire les petits exercices des vidéos pour bien assimiler le principe de toutes ces propriétés.
Contrôle du chargement / déchargement
Nous vous conseillons de reproduire les petits exercices des vidéos pour bien assimiler le principe de toutes ces propriétés.
Contrôle de la vitesse / mémorisation
Ce cadre regroupe deux fonctions principales :
- Mémorise / Restaure : enregistre ou restaure une vitesse au franchissement d'un point de contact
- Direction inverse : Inverse la direction du véhicule est inversée
Ensuite trois options communes Pas moins de, Pas plus de, Vitesse fixe sont utilisées pour assigner une nouvelle vitesse au véhicule.
Pour commencer, nous allons détailler la mémorisation et la restauration de la vitesse. La mise en œuvre de cette fonctionnalité s'effectue via la case à cocher Mémorise / Restaure :

Cette case à cocher possède trois états différents :
- Décoché (option par défaut) : la fonctionnalité est désactivée,
- Coché : la vitesse est mémorisée,
- Avec une croix : la vitesse est restaurée.
Cette fonctionnalité est très utile pour les cantons et les zones où la vitesse est différente. Par exemple, un train roulant à 110 km/h peut entrer dans une zone limitée à 70 km/h pour traverser une gare sans arrêt et reprendre ensuite sa vitesse initiale une fois la gare traversée.
Pour mettre en œuvre ce mécanisme, il faut deux contacts. Un à l'entrée de la zone pour mémoriser la vitesse et un autre à la sortie de zone pour restaurer la vitesse initiale.
Entre les deux contacts, peu importe si la vitesse du train doit être inférieure ou supérieure, le train reprendra sa vitesse initiale lorsqu'il franchira le deuxième point de contact.
L'utilisation de cette option s'accorde parfaitement avec l'une des trois options Pas moins de, Pas plus de, Vitesse fixe, selon le cas.
Reprenons l'exemple du passage en gare à 70 km/h. Nous allons cumuler les deux possibilités :
- Mémoriser la vitesse de 110 km/h,
- Abaisser la vitesse à 70 km/h.
Pour réaliser l'opération, placez un point de contact à l'entrée de la zone de ralentissement et entrez les informations comme dans l'image ci-dessous :

Cochez la case Mémorise/Restaure ainsi lorsque le train franchira le premier contact, la vitesse du train initiale de 110 km/h sera mémorisée. Après nous devons indiquer à EEP de diminuer la vitesse du train et pour cela Il suffit de saisir dans la zone de texte Vitesse (km/h) la nouvelle vitesse fixée à 70 km/h via l'option Vitesse fixe. Ainsi la vitesse du train sera abaissée à 70 km/h pour lui permettre de traverser la gare en toute sécurité.
Ensuite placez un deuxième contact véhicule à la sortie de la zone de ralentissement et entrez les informations comme dans l'image ci-dessous :

Il suffit de mettre une croix dans la case à cocher Mémorise/Restaure pour restaurer la vitesse initiale du train à 110 km/h et c'est tout. Inutile d'utiliser une des trois options Pas plus de, etc...
Bien entendu, vous pouvez utiliser librement les 3 options Pas moins de, Pas plus de, Vitesse fixe sans utiliser les fonctions Mémorise/Restaure et Direction inverse. Dans ce cas, seule la vitesse sera modifiée lorsque le véhicule franchira le point de contact.
Voici le résumé en vidéo :
Nous allons maintenant étudier l'option Direction inverse. Comme son nom l'indique, cette option inverse le sens de marche du train. Cette fonctionnalité peut être utilisée lors de manœuvres pour remonter une locomotive en tête de convoi via une voie d’évitement.
Vous pouvez évidemment cumuler l'option Direction inverse avec l'une des trois options Pas plus de, etc...
Pour réaliser l'opération, placez un point de contact à l'endroit ou la locomotive ou le véhicule doit reculer et entrez les informations comme dans l'image ci-dessous :

Cochez la case Direction inverse. Lorsque le train franchira le contact, dans un premier temps il ralentira et repartira ensuite dans la direction inverse. Dans la vidéo ci-dessous, l'option Pas plus de a été retenue et fixe la vitesse à 20 km/h maximum :
Autres options
Toutes ces options agissent sur des propriétés telles que le crochet d'une grue, la fumée, l'éclairage, la poussière, etc :

Toutes les cases à cocher possèdent trois états différents sauf l'option Avertisseur sonore. Les états sont les suivants :
- Décoché : la fonctionnalité est désactivée,
- Coché : la fonctionnalité est activée,
- Avec une croix (option par défaut) : la fonctionnalité reste inchangée et ignorée.
Nous allons commencer par la première des options à savoir le crochet.
Le crochet
Cette option active ou désactive le crochet d'une grue lors de la manutention de marchandises. Regardons la procédure en vidéo :
La fumée
Cette option active ou désactive la fonction fumée des locomotives et plus généralement tout objet susceptible de produire de la fumée. Regardons la procédure en vidéo :
Avertisseur sonore
Cette option active ou désactive le sifflet des locomotives ou le klaxon des véhicules routiers. Regardons la procédure en vidéo :
Clignotant gauche et droit
Ces deux options activent ou désactivent respectivement les clignotants gauche et droit de tous les véhicules dotés de cette fonctionnalité. Regardons la procédure en vidéo :
Eclairage
Cette option active ou désactive l'éclairage de tous les véhicules dotés de cette fonctionnalité comme les voitures, les locomotives, les camions ou même les phares des avions. Regardons la procédure en vidéo :
Générer de la poussière
Cette option active ou désactive la production de nuages de poussières de tous les véhicules dotés de cette fonctionnalité. Regardons la procédure en vidéo :
Attention : Tous les véhicules routiers ne sont pas conçus à l'origine pour produire de la poussière. Si vous utilisez cette option, vous devrez sans doute chercher les véhicules dotés de cette fonctionnalité.
Mode automatique on/off
Cette option active ou désactive le mode de conduite automatique. Regardons comment faire en vidéo :
Dans quelle situation utiliser cette option ? par exemple, vous venez de rapatrier une locomotive de manœuvre provenant d'un dépôt situé dans une autre partie de votre réseau. Jusqu'ici, la locomotive est arrivée sur sa voie de destination uniquement grâce à la conduite automatique. Rien ne vous empêche de poser un contact sur la voie de votre locomotive pour désactiver le mode de conduite automatique et ainsi basculer en mode manuel avant l'arrêt complet de la locomotive.
Maintenant vous voudriez peut-être jouer avec votre locomotive pour aller chercher un wagon sur une voie de garage parallèle et ainsi régler vous-même la vitesse et pourquoi pas la bonne direction de l'aiguillage correspondant au changement de voie.
Une fois votre locomotive redémarrée en mode manuel, EEP continuera à gérer lui-même tous les autres véhicules pour peu qu'ils soient paramétrés en mode automatique car avoir un véhicule en mode manuel ne veut pas dire qu'EEP va considérer tous les autres véhicules en mode manuel. Si un véhicule A est en mode de conduite automatique, le fait de désactiver le mode automatique pour un véhicule B et le passer en mode manuel, ne va pas désactiver également le mode automatique du véhicule A.
Feux de freinage on/off
Cette fonctionnalité concernant les feux stop est déjà utilisée naturellement lorsqu'un véhicule voit sa vitesse réduite à 0 par un contact ou lorsqu'il est stoppé par un feu rouge. Dans ces cas là, les feux arrières s'allument automatiquement. Une fois le feu repassé au vert, les feux s'éteignent et la voiture redémarre.
Cette option est utilise si vous décidez pour une raison ou une autre d'allumer ou d'éteindre les feux stop en dehors des situations habituelles de circulation. Démonstration en vidéo :
Conclusion
Dans cette troisième partie, nous venons de découvrir le contact pour véhicule. Dans la prochaine partie, nous allons étudier le point de contact caméra et ses propriétés spécifiques.
Merci d'avoir lu cet article. Si vous avez des questions ou des suggestions, n’hésitez pas à nous en faire part en bas de cette page en commentaires.
Amusez-vous à lire un autre article. A bientôt !


