Le sujet des contacts est vaste et nécessite d'être traité en plusieurs articles. Pour démarrer en douceur, ce premier article va se focaliser uniquement sur les propriétés communes à tous les contacts. Dans le deuxième article, nous aborderons d'autres propriétés spécifiques en fonction des classes d'objets (véhicule, immobilier, animation...).
Il est primordial de bien comprendre et maitriser les différentes propriétés liées aux points de contacts afin de créer des automatismes évolués pour reproduire le plus fidèlement possible, une gestion des objets issue du monde réel.
Introduction
Pour commencer, qu'est-ce-qu'un point de contact ? Un point de contact n'est ni plus ni moins qu'un interrupteur posé à un endroit stratégique sur une voie de circulation (rail, route...) et lié à une catégorie de modèle bien précise comme un signal, un véhicule, un aiguillage, etc...
Un point de contact permet d'automatiser, de contrôler, de décider et de créer une interaction entre les objets afin de déclencher un évènement particulier. Il agit comme un déclencheur lorsqu'il est franchi par un matériel roulant.
A quoi ressemble t-il ? Il est composé de 3 éléments par défaut. Un cercle central et deux triangles dans la vue 2D :

Dans la vue 3D le cercle est représenté par une sphère et deux triangles :

A quel moment le créer ? A chaque fois pour déclencher une action. Par exemple :
- Passer un signal du vert au rouge
- Fermer un passage à niveau,
- Commuter un aiguillage,
- Déclencher un évènement sonore,
- Allumer ou éteindre la lumière dans des immeubles,
- Activer une caméra,
- Etc...
Où le déposer dans le réseau ? Sur toutes les voies de communications (voies ferroviaires, routes, voies invisibles, etc...).
Dans EEP, pas moins de 11 classes spécifiques de contacts existent et correspondent à autant de catégories de modèles différents. Voici la liste :
- Signal,
- Aiguillage / TJD / TJS,
- Evènement sonore,
- Véhicule,
- Caméra,
- Structure immobilière,
- Groupe de contacts,
- Personnages animés,
- Entrée dépôt virtuel,
- Sortie dépôt virtuel,
- Animation.
Présentation des points de contact
Chaque classe de contact possède sa propre couleur. Pour nous aider à les reconnaitre du premier coup d’œil, regardons la fenêtre 2D ci-dessous :

Et maintenant dans la fenêtre 3D :

Note : Nous allons volontairement laisser de côté les points de contact pour Groupe de contacts et Sortie de dépôt virtuel, car ils seront traités à part dans un autre article.
Voici la liste récapitulative des contacts et leurs couleurs :
- Signal = rouge,
- Aiguillage / TJD / TJS = vert-olive,
- Evènement sonore = Jaune,
- Véhicule = marron,
- Caméra = vert clair,
- Immobilier = rose clair,
- Personnages animés (omégas) = bleu,
- Entrée dépôt virtuel = ocre (sous la forme d'une petite locomotive)
- Animation = bleu ciel.
Avant de découvrir les propriétés communes aux points de contact , nous allons apprendre à créer et poser des contacts sur les voies de circulation pour interagir avec les objets.
Création et pose des contacts
Pour créer un contact, il faut de préférence un objet correspondant à la classe du contact déjà présent dans votre réseau. Par exemple, EEP ne vous permettra pas de créer un contact pour un signal s'il n'y a pas au moins un signal déjà posé quelque part dans votre réseau.
Cette restriction ne concerne pas toutes les classes. En effet, ces sept classes ne requièrent pas d'objets préalablement présents dans votre réseau. Il s'agit des contacts pour :
- Evènements sonores,
- Véhicules,
- Caméras,
- Groupes de contacts,
- Entrées dépôt virtuel,
- Sorties dépôt virtuel,
- Animations.
Préalable à la création d'un point de contact
Les contacts peuvent être créés indépendamment dans la fenêtre 2D ou 3D. Selon votre choix, la procédure est légèrement différente. Une fois n'est pas coutume, commençons par la fenêtre 3D.
Fenêtre 3D
Dans la fenêtre 3D, si nous cliquons avec le bouton droit de la souris sur une section de voie (rail, route, etc...), un menu contextuel affiche les sept classes qui ne requièrent pas d'objets préalablement installés comme nous venons de le voir ci-dessus.
Une fois ce menu ouvert, il suffit de choisir le contact désiré pour le poser directement à l'endroit voulu sur la voie.
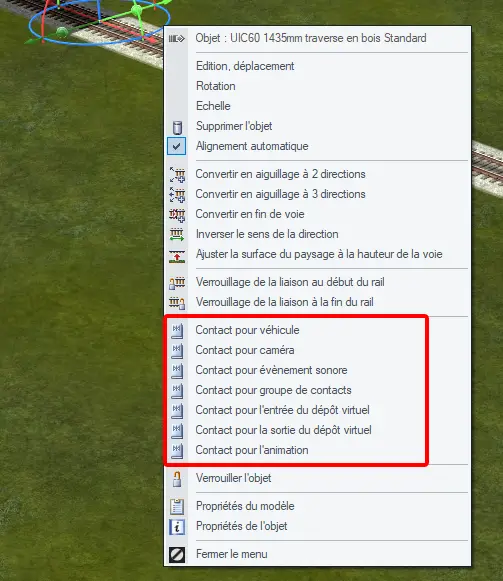
Ensuite pour accéder aux quatre classes non répertoriées dans le menu :
- Signalisation,
- Aiguillages / TJD / TJS,
- Structures immobilières,
- Personnages animés,
Vous devez avoir au moins un de ces objets présent dans votre réseau. Ceci vous permettra, après un clic droit sur l'objet en question, de sélectionner la commande de création du contact dans le menu contextuel pour le déposer à l'endroit voulu sur la voie comme n'importe quel contact.
Fenêtre 2D
Dans la fenêtre 2D, il faut cliquer sur l'onglet Editeur du système de signalisation comme le montre l'image ci-dessous :
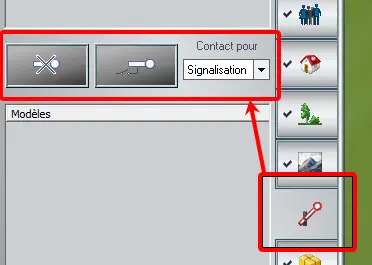
Après avoir cliqué sur le bouton de l'onglet, deux boutons ainsi qu'une liste déroulante apparaissent. Le bouton de gauche permet de supprimer un contact alors que celui de droite est utilisé pour la création du point de contact.
Dans la liste déroulante, on retrouve toutes les classes de contacts disponibles dans EEP.
Dans l'image ci-dessus, les deux boutons (Supprimer et Ajouter) sont grisés. Aucun point de contact pour la signalisation ne peut être créé ou supprimé car aucun signal n'a été sélectionné au préalable.
Comme dans la fenêtre 3D, certaines classes exigent de sélectionner un objet pour la création du point de contact correspondant.
Dans l'image ci-dessous, un contact pour véhicule a été sélectionné dans la liste déroulante et peut ainsi être ajouté directement sur la section de voie désirée en cliquant sur le bouton Ajouter (entouré en rouge) :
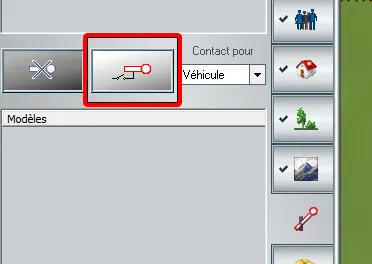
Pour supprimer un point de contact, il suffit de le sélectionner et de cliquer sur le bouton Supprimer (entouré en rouge) :

Maintenant après avoir appris à poser un contact, nous pouvons découvrir les propriétés communes aux points de contact.
Propriétés communes aux points de contact
Il est important de comprendre que les différentes catégories des contacts contiennent d'une part de nombreuses propriétés identiques et communes à tous les contacts et d'autre part, des propriétés spécifiques à chaque classe.
Dans un souci de simplicité avec ce premier article, nous allons commencer par découvrir les propriétés communes des contacts. Nous verrons dans un deuxième article les propriétés spécifiques selon la catégorie du contact étudié lors de la création et la pose sur les voies de circulation.
Découverte des propriétés communes
Cette image nous montre un aperçu des propriétés communes quelque soit la catégorie du contact choisie :

Quelques différences minimes existent dans les propriétés communes. Ci-dessous, un tableau récapitulatif des propriétés selon les différentes classes de contacts :
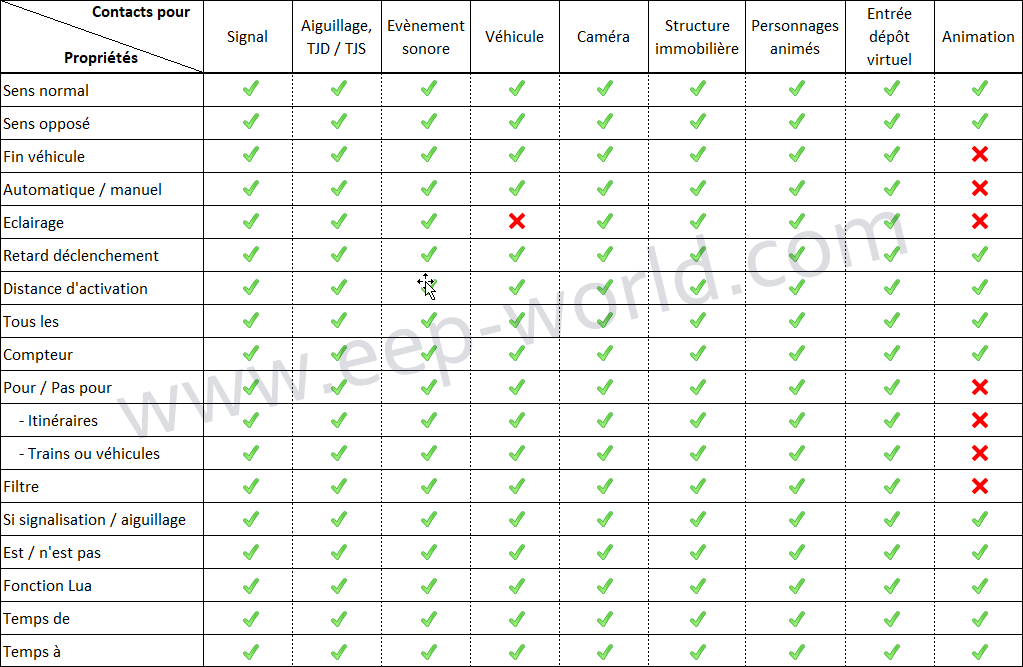
Ce tableau synthétise toutes les propriétés communes selon la classe du point de contact. Nous pouvons remarquer que la propriété Eclairage concernant les véhicules n'est pas implémentée. Qu'on se rassure ! elle existe bien mais en tant que propriété spécifique du point de contact véhicule.
Nous allons maintenant détailler chaque propriété.
Détail des propriétés communes
Sens normal & Sens opposé
Ces deux propriétés font référence au sens de circulation du matériel roulant. Concrètement, si une de ces cases ou les deux sont cochées, les actions définies dans le point de contact seront exécutées en fonction du sens de roulement du véhicule lui-même déterminé par le sens de pose de la voie car nous le répéterons jamais assez, le sens de pose de la voie est important pour plusieurs raisons évidentes :
- Discerner le sens d'activation des points de contact,
- Faciliter la pose correcte des signaux,
- Pour instaurer et assurer une logique de circulation des véhicules,
- Un plan de voies bien conçu permet une meilleure lisibilité,
- Pour votre réseau EEP, regardez et inspirez-vous des plans de voies issus de la réalité mais rien ne vous empêche de laisser libre court à votre imagination !
Pour connaitre le sens de pose de la voie dans EEP, rien de plus facile. Regardez attentivement l'image ci-dessous, le sens de circulation s'effectue de gauche à droite :

Le triangle vert au début à gauche indique le sens de circulation des trains et le rond vert à droite indique l'extrémité de la voie.
Dans l'image ci-dessous, le sens de circulation s'effectue de droite à gauche :

Le triangle vert à droite indique le sens de circulation des trains et le rond vert à gauche indique l'extrémité de la voie. Ici nous remarquons aisément le sens de circulation inversé.
Nous pouvons donc en déduire que les deux propriétés Sens normal & Sens opposé sont intimement liées au sens de circulation. L'image ci-dessous le démontre :
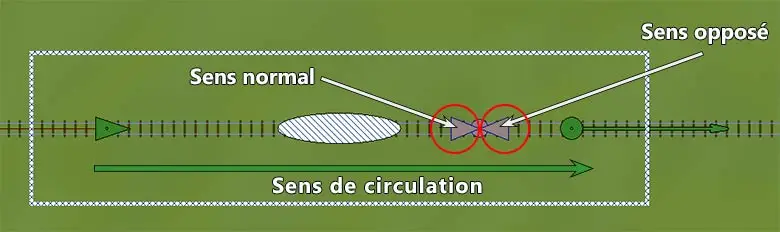
Ici dans cet exemple, à chaque fois qu'un véhicule franchira le point de contact dans les deux sens, les diverses actions liés aux autres propriétés programmées seront exécutées.
Et si nous voulons uniquement un déclenchement dans le sens normal de circulation ? Il suffit de cocher la case Sens normal et de décocher la case Sens opposé. Exemple :

Que remarquons-nous ? le petit triangle de couleur mauve à droite symbolisant le sens opposé a disparu. Cette fois-ci, les diverses actions liées aux propriétés à l'intérieur du point de contact ne seront plus déclenchées dans les deux sens de circulation mais uniquement dans un seul, en l’occurrence ici le sens normal. On pourrait par exemple, ignorer totalement une action comme la commutation d'un signal ou d'un aiguillage si un train arrive dans le sens opposé mais l'autoriser dans le sens normal.
La base du petit triangle par rapport au sens de circulation de la voie indique toujours dans quelle direction aura lieu le déclenchement. Si vous décochez les deux cases, aucun déclenchement ne se produira lorsque le véhicule franchira le contact !
Fin véhicule
Comme le libellé l'indique, le déclenchement se produira uniquement lorsque le dernier wagon d'un train ou le dernier véhicule d'un convoi franchira le point de contact.
Un cas de figure classique concerne la libération d'un canton de voie. Pour libérer un canton précédemment occupé, il faut attendre que le dernier wagon passe devant le signal N pour libérer les cantons N-1 et N-2. En effet, si cette option n'était pas cochée, la locomotive déclencherait le point de contact et passerait le signal du canton N-1 sur avertissement et N-2 sur Voie Libre. Un autre exemple concerne l'ouverture d'un passage à niveau après le passage d'un train. Il faut attendre que le dernier wagon franchisse le point de contact pour commencer à relever les barrières.
Conduite automatique ou manuelle
Cette case à cocher est un peu spéciale car elle possède trois états différents. Ci-dessous en images, les trois états possibles.
Avec une croix dans la case à cocher, le contact sera déclenché quelque soit le mode de conduite automatique ou manuel :

Avec une coche dans la case à cocher, le contact sera déclenché uniquement en mode de conduite automatique :

Avec une case à cocher vide, le contact sera déclenché uniquement en mode de conduite manuel :

Le contact sera alors déclenché en fonction du mode choisi. La possibilité de choisir entre les modes automatique et / ou manuel a été rendue possible depuis EEP15.
Eclairage
L'éclairage concerne tous les modèles dont la gestion de la lumière a été implémentée. Cette case à cocher comporte également trois états différents :
- Si la case est cochée avec une croix, EEP choisira aléatoirement d'allumer ou éteindre les feux,
- Si la case est marquée avec une coche, les feux du véhicule s'allumeront lorsque celui-ci franchira le contact,
- Si la case est vide, les feux du véhicule s'éteindront lorsque celui-ci franchira le contact.
Un exemple d'utilisation serait d'éteindre les feux d'une voiture une fois celle-ci entrée dans son garage. Il suffirait de mettre un point de contact pour véhicule au fond du garage et de décocher la case. Lorsque le véhicule franchira le point de contact, les feux de la voiture s'éteindront automatiquement.
Retard au déclenchement
Voici une option qui peut s'avérer très utile dans certaines situations car elle permet de retarder le déclenchement du contact en fonction d'une valeur exprimée en secondes. Pour reprendre l'exemple ci-dessus, une fois la voiture entrée dans le garage et arrêtée, vous pouvez décider d'éteindre la lumière du garage après 15 ou 20 secondes à partir d'un point de contact pour l'immobilier (le garage faisait partie des objets immobiliers).
Distance d'activation
C'est la distance parcourue par un véhicule après le passage sur le point de contact avant que l'action se déclenche (la plage admissible est comprise entre 0 à 999 mètres).
"Tous les" et "Compteur"
Avec la propriété Tous les, vous pouvez déclencher le contact à chaque passage d'un véhicule ou seulement au 2ème, 3ème, etc... Cette propriété s'avère utile si une action n'a pas besoin d'être répétée systématiquement à chaque franchissement du point de contact. Si vous saisissez la valeur 0, le contact sera déclenché aléatoirement. Un exemple d'application serait d'actionner le sifflet d'un train de temps à autre.
La propriété Compteur indique le nombre d'itérations restantes avant le déclenchement du contact. Par exemple, vous avez entré le chiffre 3 dans la propriété Tous les :
- Au premier passage du matériel roulant sur le contact, celui-ci ne se déclenchera pas mais le compteur sera décrémenté d'une itération et sera égal à 2,
- Au deuxième passage du matériel roulant sur le contact, celui-ci ne se déclenchera toujours pas mais le compteur sera décrémenté d'une autre itération et sera égal à 1,
- Au troisième passage, le contact sera déclenché et le compteur sera décrémenté d'une autre itération pour être égal à 0.
Itinéraires "pour" et "pas pour"
Cette propriété fonctionne sous forme de conditions logiques positives ou négatives. Dans EEP, vous pouvez affecter un itinéraire à tout véhicule roulant. Ainsi lorsque celui-ci franchit le point de contact, vous pouvez décider si ce point de contact réagira ou pas uniquement pour l'itinéraire du véhicule en question.
Voici un petit exemple pour bien appréhender le principe de fonctionnement :
- Vous avez créé dans votre projet trois itinéraires nommés respectivement Trajet A, Trajet B et Trajet C,
- Vous avez une locomotive affecté à l'itinéraire Trajet B dans la fenêtre de contrôle en mode de conduite automatique,
- Vous choisissez l'option Pour dans la première zone de liste déroulante et Trajet B dans la seconde liste.
Dans ce cas de figure, Trajet A et Trajet C seront ignorés. Le point de contact sera déclenché uniquement car la locomotive est programmée pour le Trajet B. Il s'agit simplement de la condition logique positive. On demande à EEP : "Si un véhicule franchit ce point de contact, je veux que tu actives les propriétés du point de contact si l'itinéraire correspond à celui que j'ai programmé pour ce véhicule".
Maintenant nous allons voir la condition logique négative en reprenant le même exemple :
- Vous avez toujours vos trois itinéraires nommés respectivement Trajet A, Trajet B et Trajet C,
- Vous avez toujours une locomotive affecté à l'itinéraire Trajet B dans la fenêtre de contrôle en mode de conduite automatique,
- Vous choisissez l'option Pas Pour dans la première zone de liste déroulante et Trajet B dans la seconde liste.
Dans ce cas de figure, Trajet A et Trajet C seront acceptés si d'autres véhicules sont programmés pour ces itinéraires et déclencheront alors le point de contact. Par contre, Trajet B sera exclu car la locomotive est toujours programmée pour Trajet B. On demande à EEP : "Si un véhicule franchit ce point de contact, je veux que tu actives les propriétés du point de contact si l'itinéraire ne correspond pas à celui que j'ai programmé pour ce véhicule".
Partant de ce constat, poussons plus loin notre réflexion :
- Vous laissez toujours votre locomotive affectée à l'itinéraire Trajet B,
- Vous laissez l'option Pas Pour active dans la première zone de liste déroulante et cette fois-ci, vous choisissez le Trajet A dans la seconde liste.
- Que se passe t'il ?
Cette fois-ci, notre locomotive déclenchera le point de contact car son itinéraire ne correspond pas au Trajet A. Il s'agit toujours d'une condition logique négative.
Note : La possibilité de sélectionner plusieurs itinéraires a été rendue possible depuis le plugin 1 pour EEP17. Avant cette version, un seul itinéraire pouvait être sélectionné dans les propriétés "Pour" et "Pas pour". Ainsi, pour une action donnée, il fallait créer autant de contacts qu'il y avait d'itinéraires à tester. Maintenant, l'opération peut être possible à partir d'un seul contact.
Sans le plugin 1 pour EEP17, La valeur par défaut dans la liste des itinéraires est positionnée sur Tous ce qui signifie que le contact réagit à tous les itinéraires existants dans un réseau :
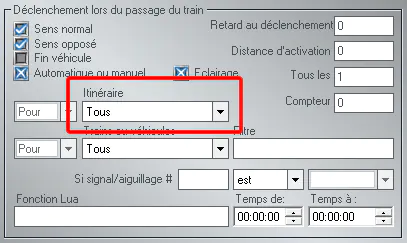
A partir du plugin 1 pour EEP17, aucun itinéraire est sélectionné (coché) par défaut lorsque vous ouvrez la fenêtre des propriétés du point de contact pour la première fois :

Pour sélectionner un itinéraire, il faut le cocher dans la liste déroulante :

Désormais à chaque fois qu'un véhicule programmé pour l'itinéraire n° 2 franchira le contact, les propriétés à l'intérieur de celui-ci seront exécutées. Dans ce cas de figure, si seul l'itinéraire n° 1 était coché, rien ne serait exécuté.
Train ou véhicule "pour" et "pas pour"
Principe de fonctionnement identique à la propriété précédente mais pour les trains ou les véhicules. Utilisée seule ou conjointement avec la propriété Itinéraire pour / pas pour ci-dessus, cette propriété vous permet de définir quel véhicule doit ou ne doit pas déclencher le contact. Ici un seul élément peut être sélectionné contrairement à la propriété Itinéraires.

Filtre
Dans la liste déroulante Trains ou véhicules, vous devez choisir l'option Tous afin d'utiliser cette propriété Filtre bien pratique surtout si votre réseau contient un nombre important de véhicules. Si un véhicule est sélectionné, la zone de saisie pour le filtre sera désactivée.

Une fois l'option Tous active, vous pouvez entrer le nom (même partiel) précédé du signe # d'un train ou d'un véhicule censé déclencher le contact. Vous allez peut-être penser pourquoi entrer le nom d'un véhicule alors qu'il est possible d'en choisir un dans la liste déroulante ? Vous avez raison, sauf qu'ici, le contact peut être déclenché par plusieurs véhicules nommés partiellement à l'identique et l'option Tous n'offre pas cette souplesse de filtrage.
Voici quelques exemples ou cette propriété démontre tout son potentiel :
- Vous avez plusieurs wagons nommés Charbon_1, Charbon_2, Charbon_3, Charbon_4 ? entrez #Charbon ou #charbon ou #Char dans la zone du filtre pour déclencher le contact uniquement avec les wagons de charbon,
- Vous avez plusieurs bus nommés Bus_Ligne1, Bus_Ligne15, Bus_Ligne17, Bus_Paris ? entrez #Bus_L dans la zone du filtre pour déclencher le contact uniquement avec les bus annotés d'un numéro de ligne. Le bus pour Paris ne sera pas pris en compte,
- Vous avez quatre locomotives nommés Lok_1, Lok_10, Lok_11, Lok_31 ? entrez #Lok_1 dans la zone du filtre pour déclencher le contact uniquement avec toutes les locomotives dont le nom commence par Lok_1. Dans notre exemple, les trois premières locomotives seront prises en compte pour déclencher le contact mais Lok_31 sera exclue),
- Si vous avez un seul train nommé TER_Paris, entrer #TER_Paris dans la zone du filtre n'a aucun sens sauf si vous avez plusieurs trains nommés TER_Paris et numérotés différemment. Pour sélectionner un matériel roulant unique, la liste déroulante Trains ou véhicules est là pour ça.
Informations : Dans un souci de simplicité, il est conseillé de nommer chaque véhicule déposé sur votre réseau. Vous avez toute liberté pour nommer votre matériel roulant (type, fonction, ville, etc), mais des mots courts et clairs vous apporteront un gain de temps précieux pour effectuer des recherches lorsque votre réseau commencera à s'agrandir.
Si vous avez plusieurs véhicules assurant la même fonction et de la même famille, il peut être judicieux de les nommer à l'identique en ajoutant un numéro séquentiel séparé d'un trait de soulignement comme dans les exemples ci-dessus.
Pour terminer avec la propriété Filtre, EEP nous apporte une facilité d'utilisation car le filtre est insensible à la casse des caractères. Ainsi #BUS ou #bus ou #BuS déclenchera le contact si le nom du véhicule commence par Bus.
Si signalisation / aiguillage
Cette propriété établit une condition logique positive ou négative avec un autre signal ou un aiguillage. Naturellement, le signal ou l'aiguillage mis en relation doit exister dans votre réseau.
Dans l'exemple ci-dessous, nous allons mettre en relation un autre signal appelé Signal invisible avec contrôle de vitesse dans les propriétés d'un point de contact d'un signal classique à deux positions (voie libre et arrêt).
Pour commencer, vous devez connaître le numéro ID du signal à mettre en relation pour créer la condition logique avec le point de contact. Pour trouver ce numéro, rien de plus facile, il suffit d'afficher la fenêtre des propriétés du signal concerné comme dans l'image ci-dessous :

Dans la fenêtre des propriétés d'un signal, le numéro ID figure toujours dans l'en-tête. Ici il s'agit du numéro 2.
Dans la propriété de notre point de contact nous allons entrer le numéro 2 et regarder ce qui change (vous pouvez ignorer les 0 qui précédent le n° ID) :
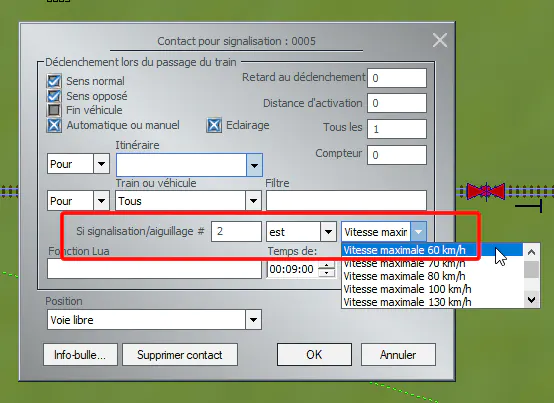
Il est facile de comprendre le lien entre le signal n° 2 et le point de contact du signal n° 5. En effet, nous retrouvons de part et d'autre exactement les mêmes options du signal n° 2 concernant la vitesse maximale fixée ici à 60 km/h.
Le simple fait de renseigner le numéro du signal permet au point de contact de récupérer toutes les options du signal en question.
La finalité est la suivante : lorsqu'une locomotive franchira le point de contact n° 5, l'option Voie libre (dans la propriété Position en bas de la fenêtre) sera exécutée si et seulement si la vitesse du signal n° 2 est égale à 60 km/h. Si l'option vitesse est différente, cette condition sera purement et simplement ignorée.
Une autre condition logique serait d'associer la position d'un aiguillage pour gérer la vitesse d'approche d'un train en gare. Par exemple si l'aiguille d'un appareil de voie est déviée alors on pourrait définir la vitesse d'un signal sur 30 km/h afin de faire ralentir le train avant l'arrêt total en gare devant un autre signal défini sur la position Arrêt.
Cette propriété possède également une condition positive avec le mot clé Est ou négative avec le second mot clé N'est pas :
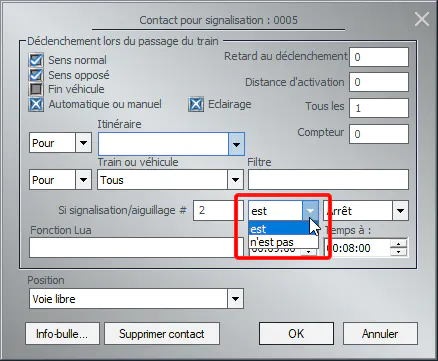
Les combinaisons sont nombreuses tant la diversité des options dans les signaux est grande, ce qui dépasserait le cadre de cet article.
"Temps de" et "Temps à"
Ces deux propriétés correspondent respectivement au début et à la fin du temps d'activation durant lequel le point de contact restera actif. Cela permet de définir une plage horaire basée sur l'heure EEP et non pas sur l'heure système de votre ordinateur.

Par exemple si vous définissez une heure de début à 08:00:00 et une heure de fin à 09:00:00, les propriétés du point de contact seront exécutées uniquement à l'intérieur de cette plage horaire, c'est-à-dire pendant une heure.
Inversement, si l'heure de début est supérieur à l'heure de fin, par exemple 10:00:00 pour l'heure de début et 08:00:00 pour l'heure de fin, la plage horaire aura une durée totale de 22h00 car elle s'étalera sur deux jours.
Par exemple, vous pouvez programmer un horaire de nuit pour les trains de marchandises sachant que ceux-ci circulent majoritairement la nuit.
Fonction Lua
Une fonction Lua est un bout de script rédigé en langage Lua qui vous permet d'effectuer diverses actions ciblées et d'aller beaucoup plus loin dans la gestion des objets dans EEP. Nous verrons dans d'autres articles comment mettre en œuvre tous ces mécanismes.
La base d'une fonction lua se présente ainsi :
function Ma_Fonction()
-- Code...
-- Code...
-- Code...
endRetenez pour le moment deux choses importantes pour cette propriété :
- Dans la zone de saisie située dans le contact, entrez uniquement le nom de la fonction SANS les parenthèses !
- Si vous saisissez le nom d'une fonction dans un contact, celle-ci doit impérativement exister dans l'éditeur Lua sinon EEP retournera un message d'erreur.
Boutons communs aux contacts
Tous les contacts possèdent les mêmes boutons :

Dans l'ordre nous trouvons les boutons suivants :
- Info-bulle... : cliquez sur ce bouton pour afficher une fenêtre afin de saisir votre texte. Vous avez la possibilité de régler les couleurs et formater le texte (voir l'article sur les info-bulles),
- Supprimer contact : si vous désirez supprimer un contact cliquez sur ce bouton. Le fait de supprimer le contact ne supprime pas l'objet pour lequel il est associé.
- OK : valide les paramètres,
- Annuler : Annule toutes les modifications depuis le dernier affichage de la fenêtre.
Conclusion
Dans cette première partie, nous venons de découvrir les propriétés communes aux points de contact. Dans la deuxième partie, nous allons commencer à étudier trois classes de contact avec leurs propriétés spécifiques.
Merci d'avoir lu cet article. Si vous avez des questions ou des suggestions, n’hésitez pas à nous en faire part en bas de cette page en commentaires.
Amusez-vous à lire un autre article. A bientôt !


