Introduction
Après le démarrage du programme Home-Nostruktor, deux fenêtres apparaissent, la fenêtre de travail et la fenêtre de visualisation 3D. Au début, elles se superposent. Selon le style de travail, il est préférable de placer les deux fenêtres l'une à côté de l'autre et si nécessaire, de réduire la fenêtre de travail. Si vous avez deux écrans ou plus (ce qui rend le travail beaucoup plus agréable), vous déplacerez généralement la fenêtre de visualisation 3D sur un autre écran. A ce stade, seules quelques actions sont possibles dans la fenêtre de travail.
La première étape consiste donc à créer un nouveau projet. Pour ce faire, cliquez sur Menu Fichier --> Nouveau projet. La fenêtre suivante apparaît :
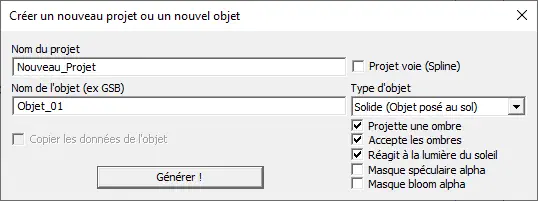
Vous afficherez cette même fenêtre lorsque vous ajouterez plus tard un objet à un projet. Dans ce cas, toutes les zones de saisie ne pourront pas être modifiées.
Détails des éléments de la fenêtre création
- Nom du projet : Valeur par défaut : Neues_Projekt
Saisissez ici le nouveau nom du projet. Le nom ne doit pas contenir de caractères spéciaux (sauf _) ou de caractères accentués. - Nom de l'objet : Valeur par défaut : Objekt01
Étant donné que le premier objet du projet est créé immédiatement, un nom doit également être spécifié à cet effet. Encore une fois, le nom ne doit pas contenir de caractères spéciaux (sauf _) ou de caractères accentués. - Copier les données de d'objet : Valeur par défaut : Non défini
Ce champ est uniquement actif si un autre objet doit être ajouté à un projet. Si vous cochez cette case, tous les composants du dernier objet actif sont copiés dans le nouvel objet à créer. Cette procédure est particulièrement utile pour les LOD, car vous obtenez d'abord une copie, dont les composants peuvent ensuite être remplacés par des éléments moins détaillés. - Projet de voie (spline) : Valeur par défaut : Non défini
Cette case de sélection est active uniquement lors de la création d'un nouveau projet. Vous pouvez ici décider si vous voulez créer un projet de voie (spline) ou un modèle ordinaire. Une fois votre projet créé, toute modification entre ces deux possibilités ne sera plus possible. - Type d'objet : Valeur par défaut : Solide (objet posé sur le sol)
La valeur par défaut (objet posé au sol) est généralement la plus utilisée dans la plupart des cas. Sinon, vous pouvez trouver également :- L'eau (en tant que support, comme voie navigable) : permet de créer des 'routes (splines)' sur lesquelles les modèles pourront naviguer.
- L'eau (rendu sous-marin) : permet de créer des modèles qui sont toujours affichés sous l'eau (par exemple, des trésors engloutis).
- Géométrie physique (contact, aimant) : permet de construire des modèles dotés par exemple, d'un électro-aimant pour déplacer des matériaux ferreux.
- Géométrie physique (fixation, pince) : permet par exemple, de construire des modèles fixés (avec des pinces ou des sangles) de telle sorte qu'il ne puisse pas glisser sur la zone de chargement d'un camion.
- Géométrie physique (crochet, accrochage) : permet par exemple, de saisir des marchandises avec le crochet d'une grue.
- Projette, accepte les ombres et réagit à la lumière du soleil : Valeur par défaut : Activée
Si ces cases à cocher sont décochées, le modèle sera rendu plus rapidement. Toutefois, dans la plupart des cas, cela se fait aux dépens d'une représentation réaliste. Si la case à cocher Réagit à la lumière du soleil est décochée, le modèle apparaîtra lumineux de jour comme de nuit. - Masque alpha spéculaire : Valeur par défaut : Désactivée
Réglage du comportement de la réflexion d'un objet. Cependant, il y a des réglages plus complets dans les paramètres du modèle. - Masque bloom alpha : Valeur par défaut : Désactivée
Réglage du comportement de l'effet bloom (Lumière diffuse dans le voisinage immédiat d'une source lumineuse). Comme le réglage ci-dessus, il y a des réglages plus complets dans les paramètres du modèle.
Une fois rentrées les valeurs de votre choix, cliquez sur le bouton Générer ! pour créer le projet ou l'objet.



